After surfing the web with a browser like Google Chrome, your browsing history as well cookies, cache, etc. will be automatically saved on your computer and gradually slows it down. Therefore, it’s necessary to clear the browsing data every now and then.
1. Open Chrome, click the icon of three small dots on the top-right corner of the browser.
2. Here you can click More tools, and choose Clear browsing data… in the expanded menu directly.
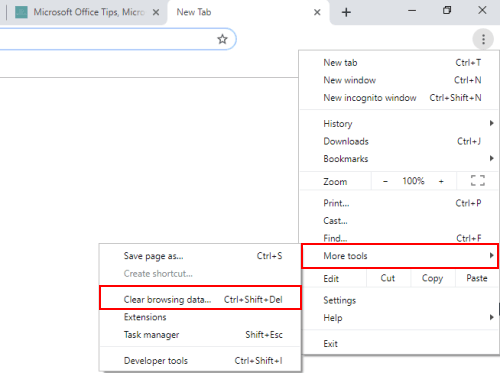
Or hit Settings at first, scroll down till the bottom of the page, click Advanced to expand the settings and hit Clear browsing data in Privacy and security section.
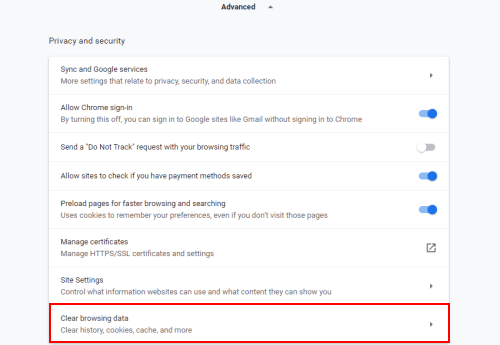
3. Either way you can enter the Clear browsing data interface. Choose Basic or Advanced mode, select the Time range and the data type to clear as you need (you can see the file size below each of them).
4. After all of these settings, click Clear data button to start clearing, and then the only thing you should do is waiting. If you haven’t cleaned the browsing data for a long time, it may take a while till the process ends.
Note: make sure what you want to clear and to keep before Clear data. If you don’t want to re-enter your account and password of some websites, then remember to uncheck the Passwords and other sign-in data option.
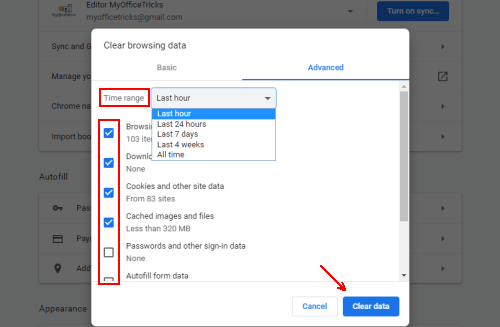

Leave a Reply