Sometimes you need to cite some data in an Excel spreadsheet, or display it to someone else, but don’t want the format to be messed up or the content to be tampered. In this case, you can try to copy or paste the table as a picture. It works a bit like screenshot, except that you don’t need any third-party tool.
How to Copy as Picture
1. First of all, select the specific range of cells you want to copy.
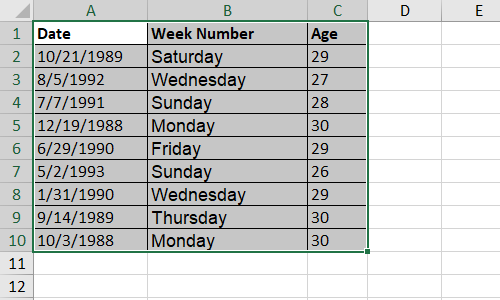
2. Click Copy in Home tab and choose Copy as Picture… in the drop-down list.
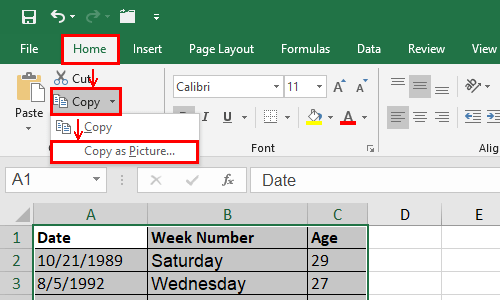
3. When the Copy Picture window pop out, make choices in Appearance and Format, then hit OK to confirm the setting.
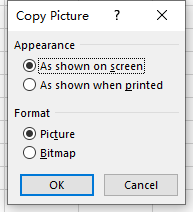
4. Right-click anywhere you want to paste the picture (no matter in Excel, Word, or other apps), hit Paste button in the menu.
Of course, you can press [Ctrl+V] to paste the picture as well.
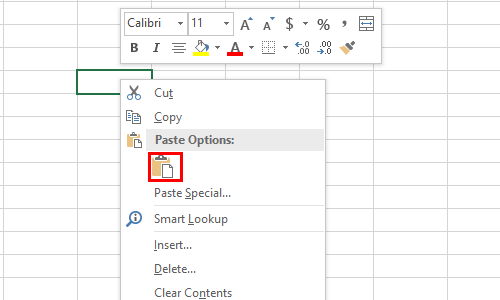
5. Pictures created in this way can be moved and resized freely, and you don’t need to worry about tampering the data accidentally.
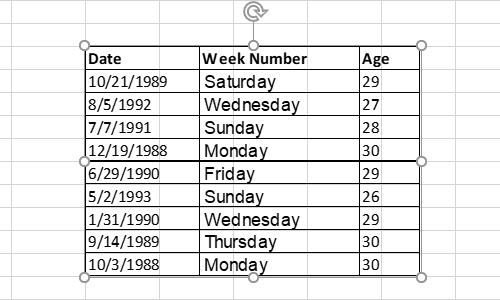
How Paste as Picture
1. Select the area you want to copy. Click Copy button in Home tab or just press [Ctrl+C] on your keyboard.
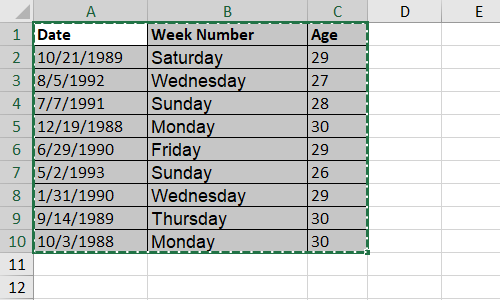
2. Switch to the Excel sheet or Word document you want to paste the table, click the small arrow below Paste to expand the menu. Find and hit the Picture button.
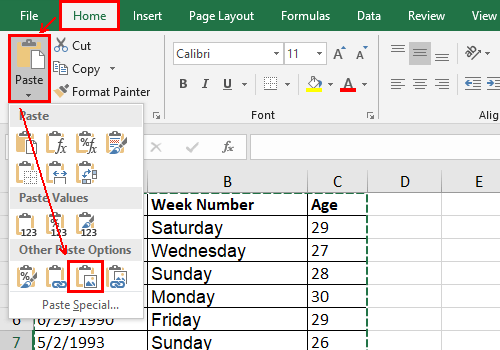
3. The table will be pasted as a picture at the place of the cursor.
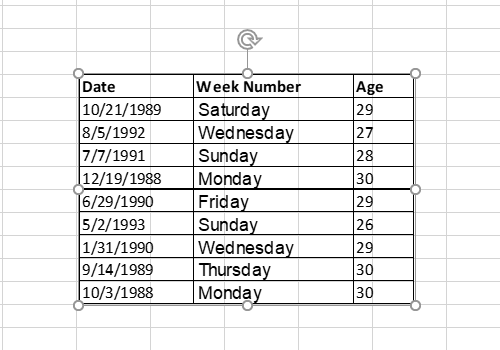
Note: although the 2 methods are both effective, you can only use Paste as Picture between Office apps, since a specific option of pasting is needed in this case.
If you want to paste a table as picture in any other software, you should either 1) choose the way to Copy as Picture, 2) Paste as Picture in the same Excel sheet first and then copy it to other place.

Good info. Lucky me I recently found your website by accident
(stumbleupon). I have book-marked it for later!
Hi there,
Appreciate your support and we’ll keep trying to provide better content.
How can I do what you did in this tutorial in “How to Copy as Picture”, numbers 1, 2, and 4? Then again as in “How Paste as Picture”, number 1 and 2?
How to copy from excel to word as picture or not and have it be clear as it was in excell???