When you buy something in a supermarket, you must notice that there’s a barcode on the back of each product. By identifying the barcode, you can get a lot of information such as the manufacturer, name, date, price and so on. Barcodes are now widely used to identify all kinds of information of a wide variety of items. So how are barcodes created? In fact, you don’t need to download any third-party software. Office programs such as Excel and Word can simply generate barcodes for you.
How to Create a Barcode in Excel
1. To create barcodes in Excel, you can create 2 columns at first. One for barcode number and another for the generated barcode.
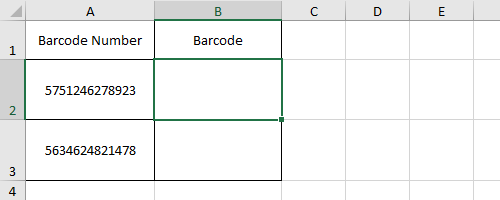
2. Switch to Developer tab, click Insert in Controls.
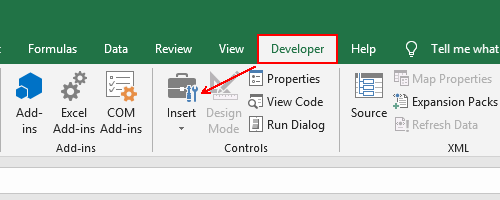
3. Select the icon of More Controls at the lower-right bottom of the menu.
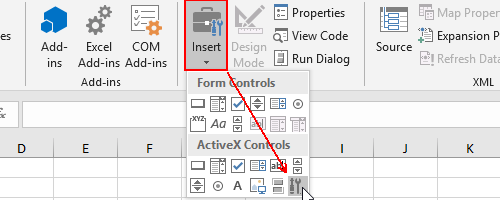
4. Select Microsoft BarCode Control 16.0 in the popping out window, and click OK to implement it.
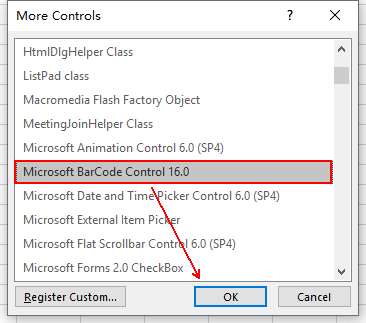
5. You mouse will become a small back cross then. Drag it in the cell to generate a barcode.
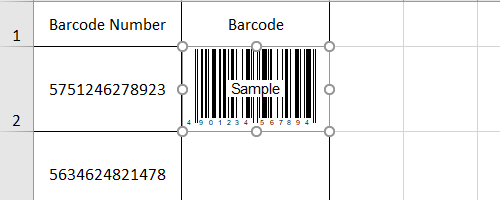
6. Right-click the barcode and choose Microsoft BarCode Control 16.0 Object – Properties in the menu.
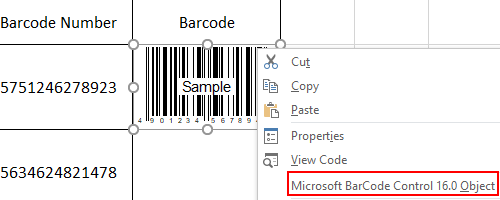
7. You can change the style of barcode here according to your need. Click Apply – OK to confirm the setting.
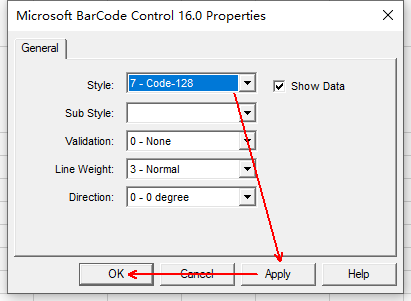
8. Then click Properties in the right-click menu.
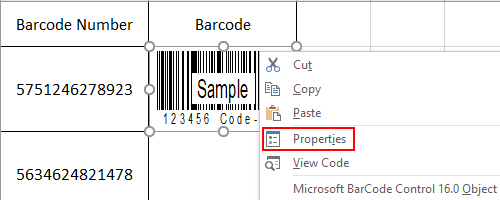
9. Input A2, which is the cell you entered the barcode number, in the textbox of LinkedCell. Then click the close button to quit the Properties window.
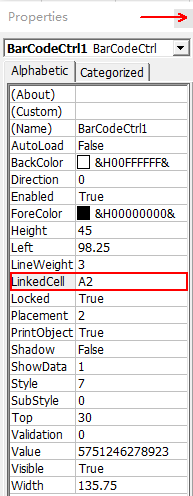
Now the barcode is generated correctly.
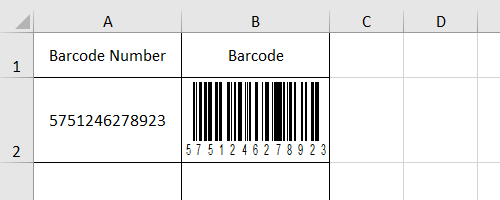
How to Create a Barcode in Word
1. Switch to Developer tab, click Legacy Tools – More Controls.
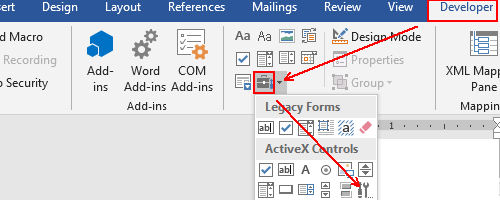
2. Select Microsoft Barcode Control 16.0 and hit OK to insert a barcode in your document.
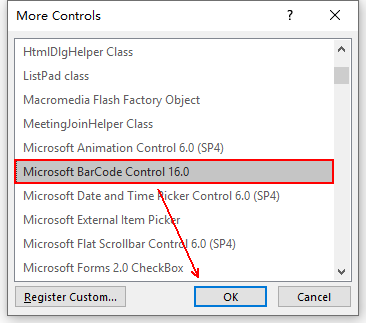
3. Right-click the generated barcode and choose Microsoft BarCode Control 16.0 Object – Properties to adjust the barcode style.
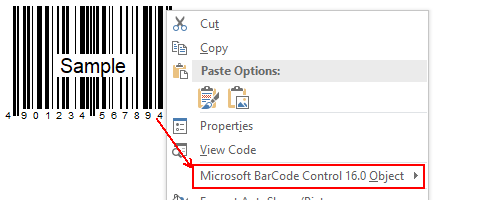
4. Then choose Properties in the right-click menu.
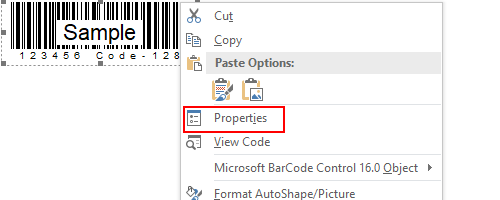
5. Enter the barcode number in the textbox of Value. Then click the close button to quit the Properties window.
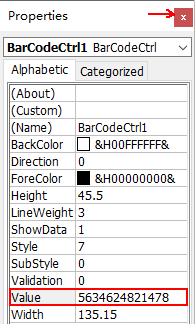
6. Now the barcode is correctly generated in Word as you need.


The Microsoft Barcode Control 16.0 is not available in the pull down in Microsoft 365. Is it available to install/upgrade?
Hi
Can’t find Microsoft Barcode control in my excel vba references.where to find it?I use excel 2016.
Go to Developer in the top toolbar and you can find an Insert Controls option, and click on the arrow behind Insert then choose the last one, More Controls.
no Microsoft Barcode Control 16.0 there…