It’s quite troublesome to enter dates into Excel Spreadsheet with a canonical format manually. But if you don’t unify the format, it will affect the operation with formulas in the sheet. Therefore, I’d like to introduce 2 ways to unify the entered data and display them as the customized format.
Method 1: Using Format Cells to Specify the Date Format
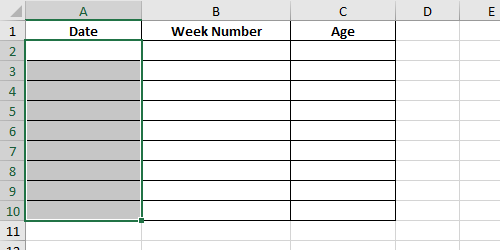
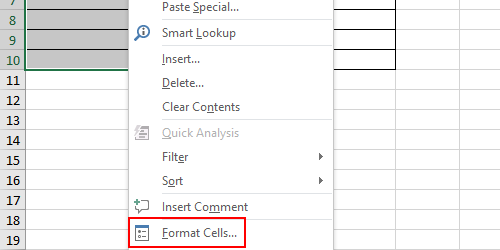
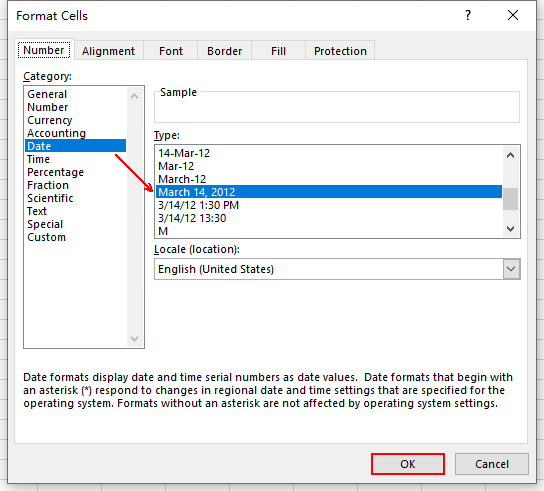
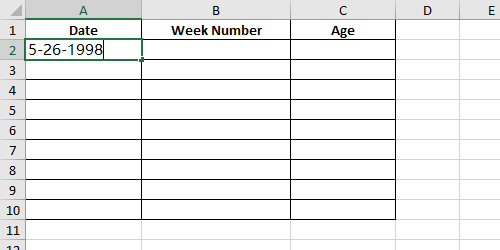
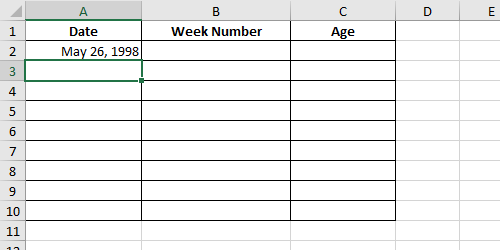
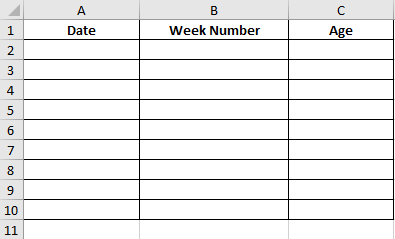
Method 2: Using Text to Columns to Unify the Date Format
To standard the format of existing dates in Excel, you can make use of the feature Text to Columns.
1. First, select the cells with the data of dates.
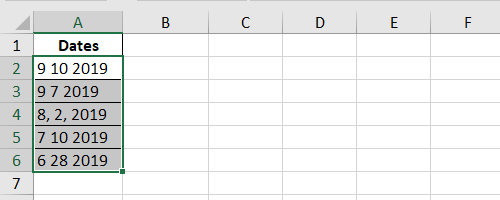
2. Go to Data tab and choose Text to Columns in the Data Tools section.
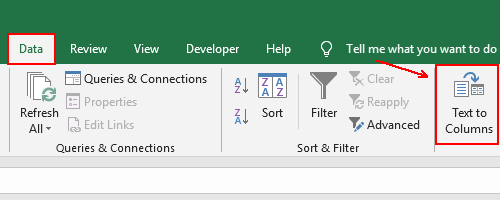
3. Choose Delimited in Original data type. Click Next to continue the process.
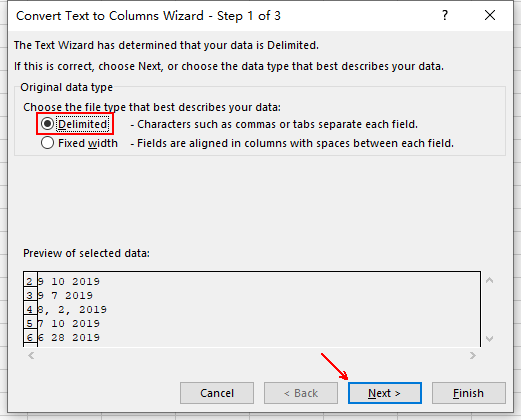
4. Do nothing to this page and hit Next.
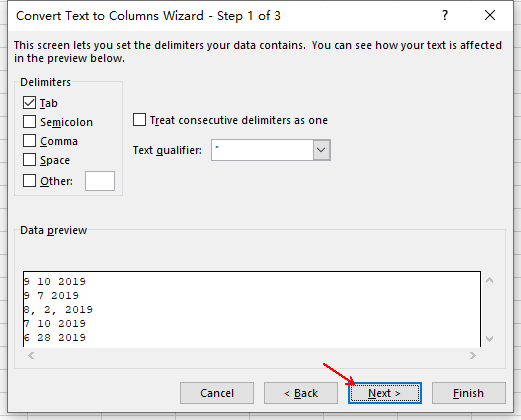
5.Choose Date as the Column data format, select a date format from the drop-down list.
Hit that small up arrow to specify the Destination for the unified dates manually.
Then click Finish to implement it.

6. In this way, the dates in selected cells will be unified to the format you chose.
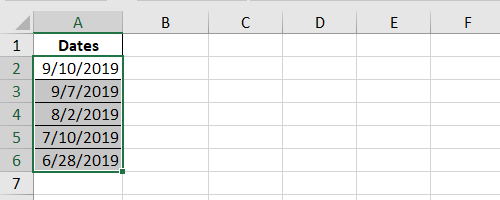

Leave a Reply