Perhaps you have learned a lot tricks about how to create an attractive PowerPoints slide show, but besides all functions in the Ribbon, inserting a sound in the document will results in a better presentation. A double sensory experience of sight and hearing will definitely leave a stronger impression. So how can we achieve it? Here’s a simple guide.
Method 1: Audio Button
1. Go to Insert tab, click Audio in Media group and select Audio on My PC.
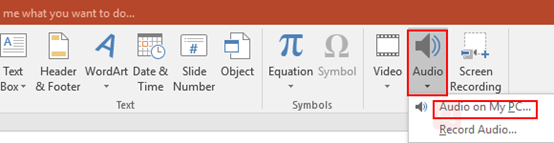
2. Select the desired sound file in the pop-up window and click Insert at bottom right.
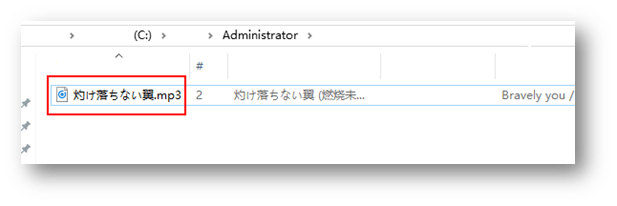
3. You have already added a sound in the PowerPoint presentation, and it will play automatically when you click the play button.
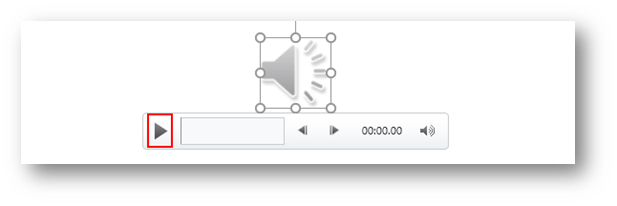
Method 2: Shapes Button
1. Go to Insert tab and click Shapes in IIIustrations group.
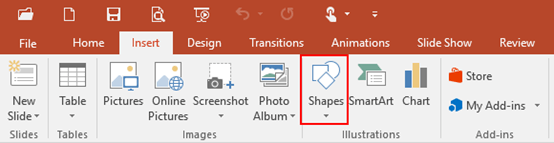
2. Find Action Buttons group at bottom and select the one which means Sound.
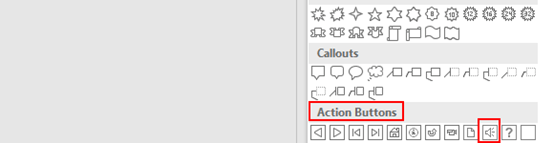
3. Click anywhere in the slide, then the Sound button will appear and the Action Settings dialog box will also display beside it. Go to Mouse Click tab, choose None under Action on Click and check the box of Play sound, next choose Other Sound in the drop-down list.
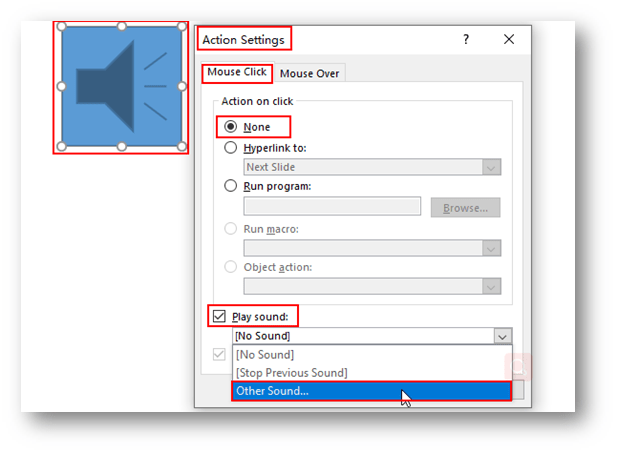
4. Select the desired sound file in the pop-up window and click Insert at bottom right. Then you have already added a sound in the PowerPoint presentation, and it will play automatically when you click the sound button.
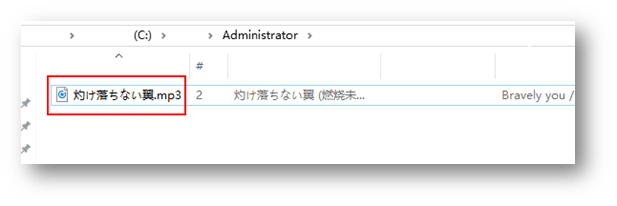
Note: if you want to delete the sound file, simply select the sound button in the slide and press [Delete] in your keyboard.

Leave a Reply