When working on a long and complicated document, you can hide everything except the text you want to focus on. Or, if you think there are too much information to display, you can display titles only and leave it to others to open them and read the details if they want. This function in Word is named Expand and Collapse. Just follow these steps below and you can achieve it.
1. Select all the titles in your document.
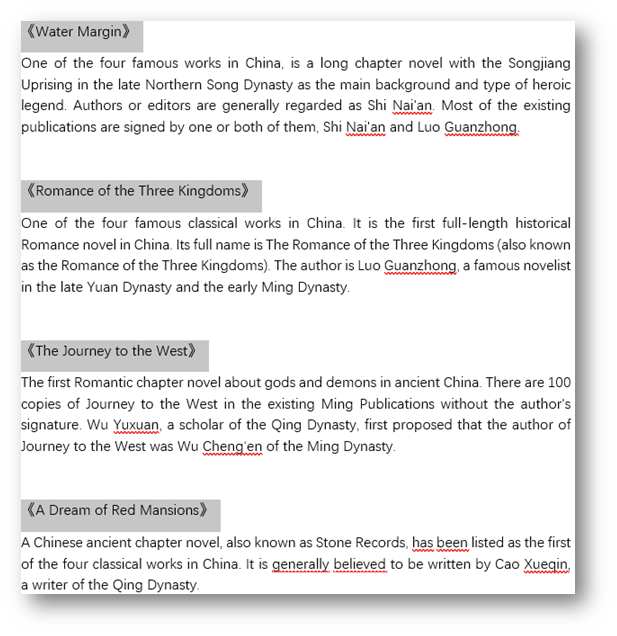
2. Go to Home tab, click Heading 1 in the Styles group.
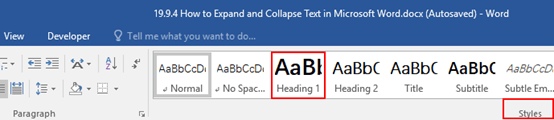
3. The font size of all titles has been enlarged as below, now you select all text.
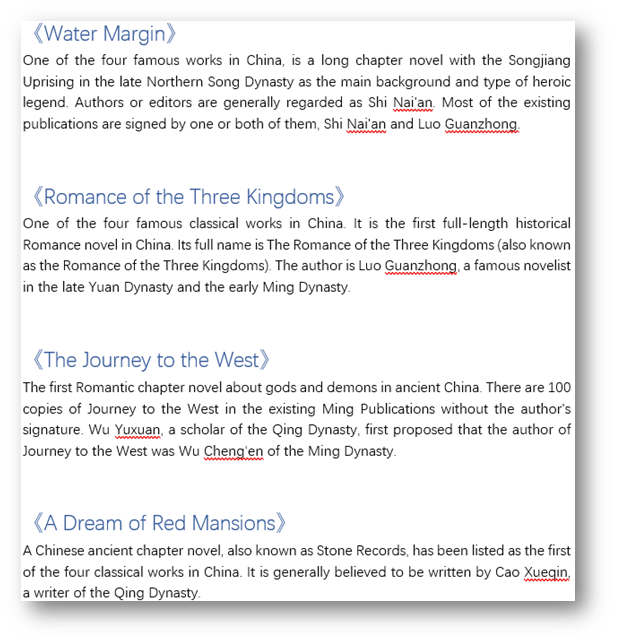
4. Right-click and here comes an option box, click Expand/Collapse and select Collapse Heading.
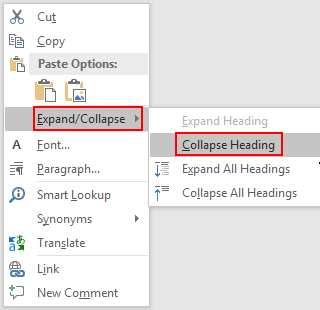
5. The detailed information have been collapsed, simply click the arrow next to each title, then you can expand them when you want to view the text again.
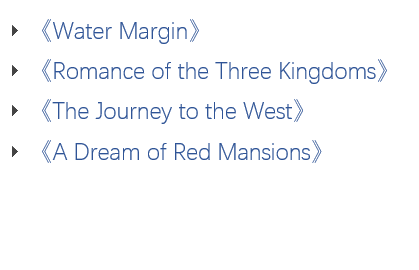

It’s really a great and useful piece of information. I am satisfied that you shared this useful information with us.
Please stay us informed like this. Thank you for sharing.
Some truly quality posts on this internet site, saved to fav.