When there’s a great many processes running on your computer, some of the programs may get stuck and non-responsive. It means you cannot quit them by normal methods like clicking × button. So how to stop these programs forcefully in Windows 10?
Here are 2 effective ways you can try:
Method 1: Task Manager
1. Press the shortcut keys [Ctrl+Alt+Delete], and click Task Manager on the blue screen.
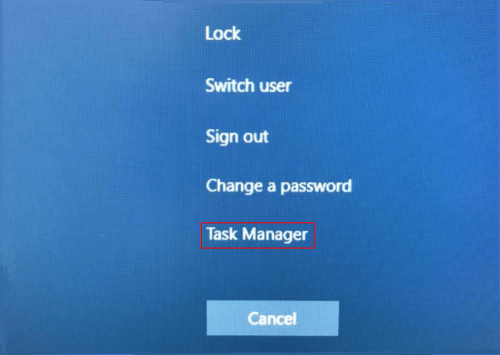
2. Then you can see all the running processes in Task Manager. Right-click the process you want to quit and select End task. It will be shut down immediately.
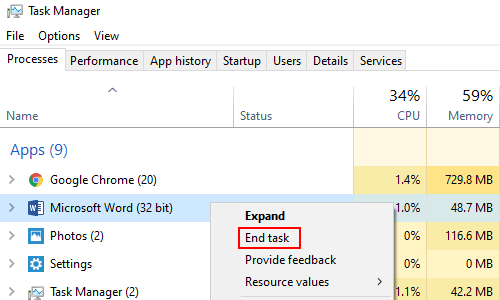
Method 2: Taskkill
1. Press [Win+R] to evoke Run, and enter cmd in the textbox. Hit OK button to continue.
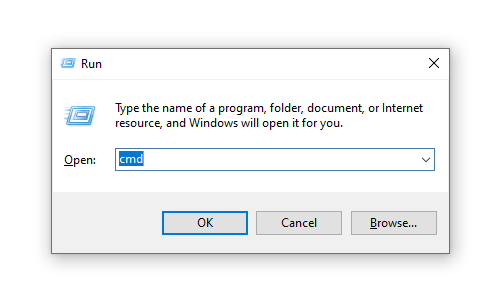
2. Input tasklist and press [Enter] key to implement it. All the processes will show in this way.
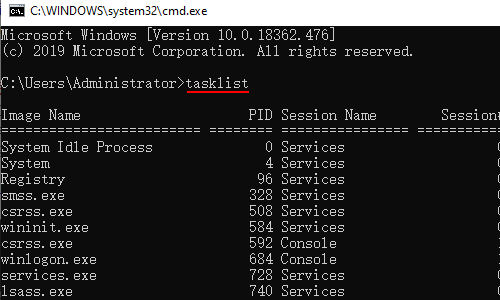
3. Find the one you want to quit and remember its PID. Enter the command taskkill /pid xxxx. Here “xxxx” refers to the PID of the specific task you just found.
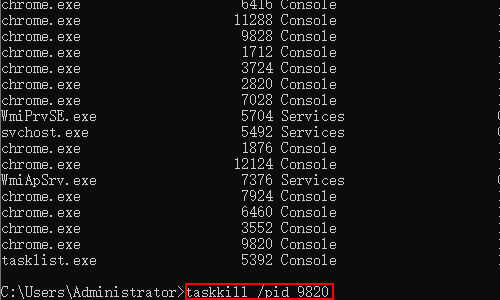
4. Sometimes you can’t quit a process by this command since it can only be terminated forcefully. You can use another command taskkill /f /pid xxxx and press enter to force-quit it.
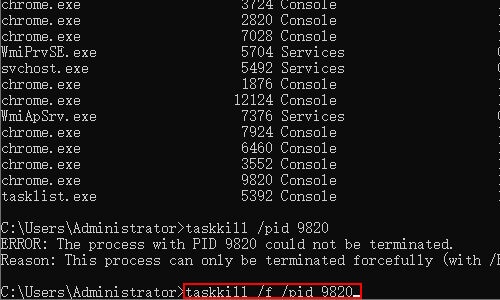
5. Or if you want to quit all the processes with the same Image Name, you can use this command: taskkill /im xxxx.exe /f and press [Enter]. Here “xxxx” refers to the Image Name.
For example, there are multiple processes of chrome.exe in the list, so you can enter taskkill /im chrome.exe /f and press [Enter] to run it.
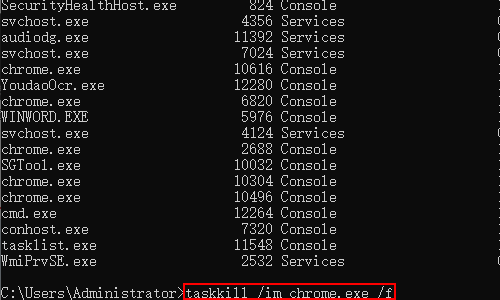
6. Then all the processes called chrome.exe will be forcefully terminated.
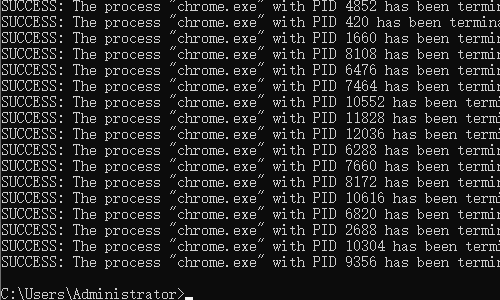

Leave a Reply