When you are editing a lengthy document in Word, it may happen that there’s still something wrong with the content you just modified. To correct it, you must scroll up and down to find the location, which could be exhausting sometimes if the document is really long. So How can you go to the last edited location easily?
The truth is you don’t need to locate it manually. Here are 2 simple methods.
1. Shortcuts
Just press [Shift+F5] key on your keyboard. The cursor will jump to your last edited location. This is probably the simplest way.
2. Navigation
Alternately, you can press [Ctrl+F] key to evoke the Navigation tool.
Input one words or two you remembered in the last edited place. Then you can see all the results. Click the one you need and it will guide you to the specific location immediately.
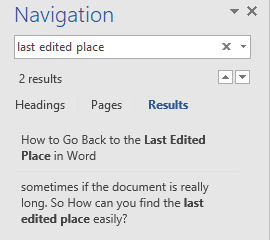

After 2 hours of failed remedy search, I am here with you. Lol. When I open a long Word document (Word 2010) I need to land on the page where the cursor was last placed/saved. But the cursor is always at the top of the document upon Opening, and it is a pain. I’m tired of reading about and trying solutions from previous versions of Word that don’t work. Either it can be done or it can’t. What say you?
It seems that Microsoft has deleted this function in 365. I used to use Shift + F5 to cycle through the location of my last three edits, but it no longer works. WHY delete this function?!?? It was really useful. WHY not provide your users with what they want, rather than delete things they use without consultation.
@James Tipper, I don’t think it can be done. I too have spent the last half an hour trying to find a way to do it in newer versions of Word 365. I am SUPER p****d office at a very useful function being deleted.
If anyone knows of a way to reinstate this function please let me know.
I, too, would like to use this function. We have a long Word table, to which we add new rows daily – always at the bottom. The table is now 22 pages long and it’s getting longer & longer to open and scroll to the bottom each time. I was so happy to find this Shift + F5 solution – and it’s already been taken away…dang! Does anyone else have a solution??