When you create a new slide in MS PPT, the background is white without picture by default. If there are multiple slides in the document, it is better to insert a picture as background to relieve visual fatigue caused by large amount of text. An appropriate background picture could complete the text and show your own individuality. So how can we achieve it? Here’s a simple guide.
1. Click the white space in the slide and select Format Background in the popup.
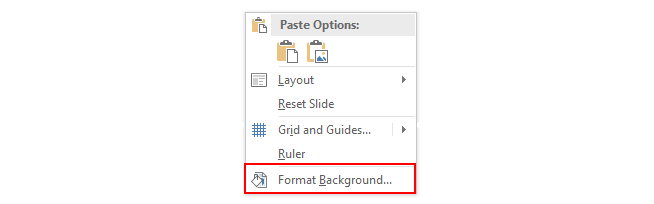
2. The Format Background dialog box will display, select Picture or texture fill and hit File.
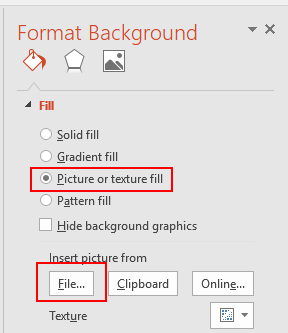
3. Select the specified picture in your PC and click Insert.
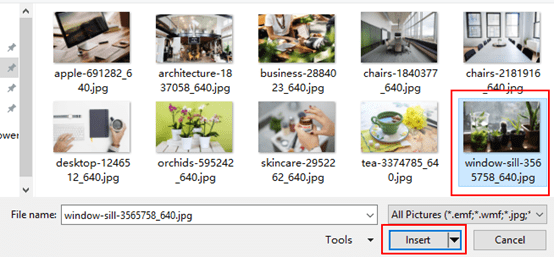
4. You could also adjust the transparency of background picture to highlight the text. There are some options of picture location which you might want to have a try.
Note: if you want insert the background picture to all slides in your document, just click Apply to All. If you want to change the background picture, simply click Reset Background instead of using shortcuts [Ctrl] +[Z].
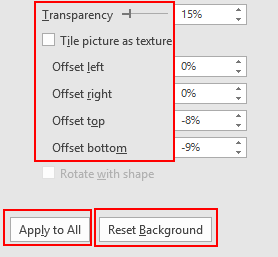

Some truly great content on this internet site, thanks for contribution.
I got this website from my buddy who told me on the topic of this website and now this time I am visiting this website and reading very informative posts at
this place.
Major thankies for the blog article.Really thank you! Really Cool.