When editing presentation with PowerPoint, sometimes you might need to link specified contents with others, such as pictures, videos or even web pages. It could be done very conveniently with the hyperlinks feature of MS PPT. Here I’ll share the method to insert hyperlinks in PowerPoint presentation.
1. Enter the text in the slide which you want to insert hyperlinks into, and select them all.
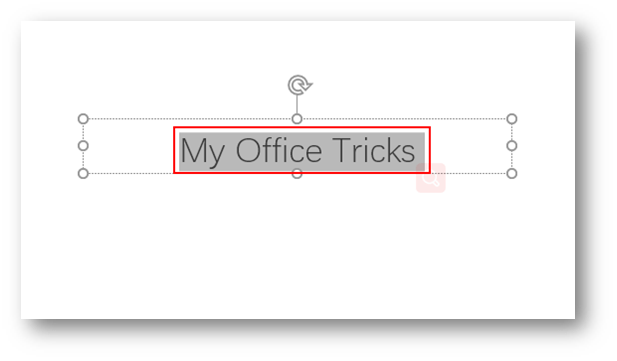
2. Go to Insert tab and click the drop down arrow in Links group, next hit Hyperlink button in the combo box.
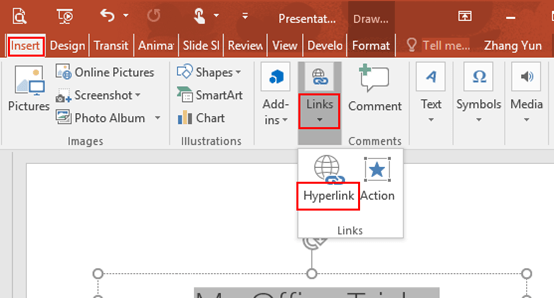
3. The Insert Hyperlink dialog box will display, click Existing File or Web Page in the left pane, then select Current Folder next to it, and input the URL at the bottom, simply click OK to save the settings.
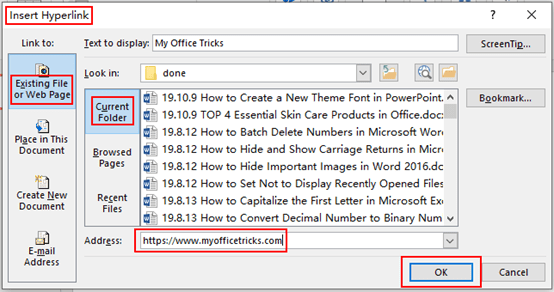
4. Now you can see the related text have turned blue, next time you click the anchor text to enter the web page.
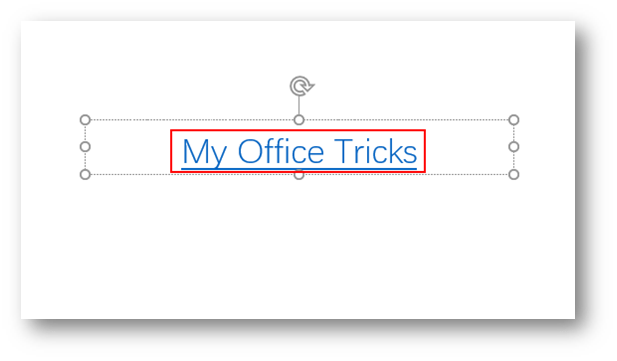

It’s really a cool and useful piece of info. I am glad that you shared this useful info with us. Please keep us informed like this. Thanks for sharing.
Are you able to open a hyperlink(Youtube) without it extending displays?
Hi James,
When Insert Hyperlink dialog box displays, you should rename the hyperlink in the box of Text to display.