In addition to a cell with a diagonal line, sometimes you may also need to make a table header with 2 slashes in Excel if there are multiple kinds of data to be organized. It requires you to insert 2 lines in a cell as well as text on each side of the lines. So how could you make it come true?
Take this table as an example, now I want to insert 2 slashes to the cell A1.
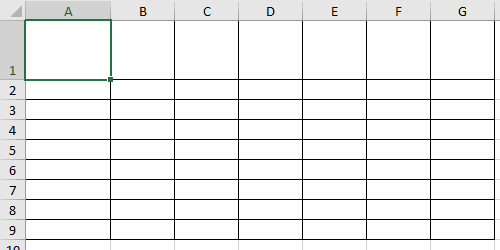
Switch to Insert tab, select the straight line in the Shapes menu.
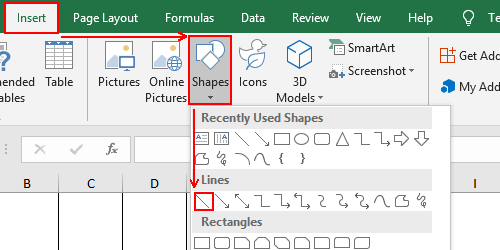
Then you can draw a line directly in the cell and choose the color of it in Drawing Tools.
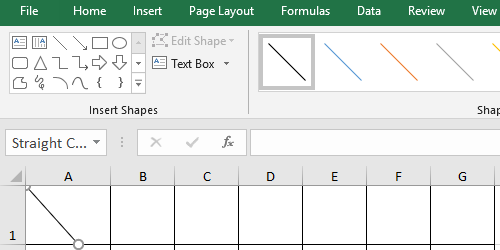
Click the straight line in Insert
Shapes and you can draw it in the cell again.
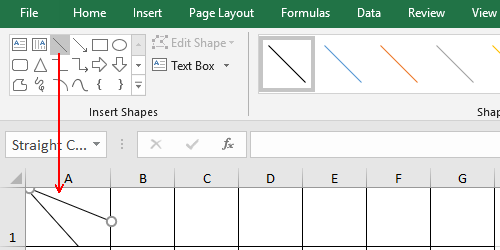
After drawing 2 lines, it’s time to insert text to the cell. To set the format right, right-click the cell and choose Format Cells…
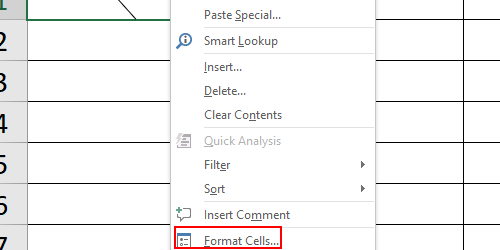
Switch to Alignment in the popping out window. Set the Text alignment as General in Horizontal and Center in Vertical. You can also check Wrap text in Text control.
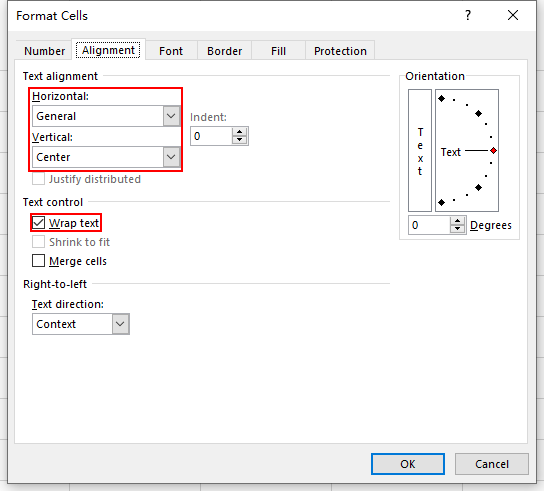
Now you can input the texts of header in A1.
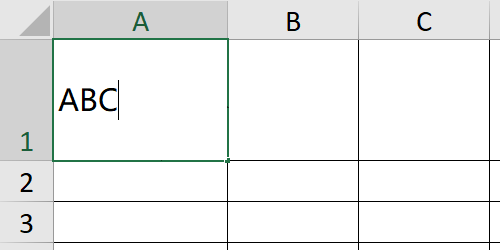
Press Space key to set the location of each text. And if you didn’t check Wrap text in last step, you can press Alt+Enter to assign the text to another line.
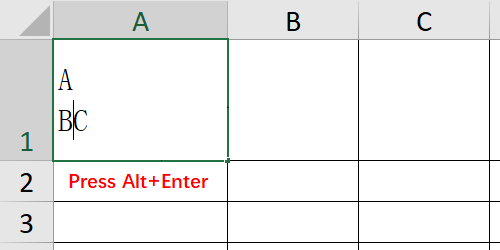
After finishing the adjustments, the texts have been placed on each side of the 2 slashes.
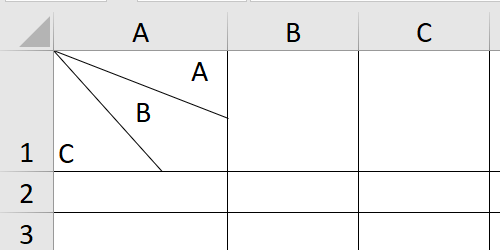

Leave a Reply