While making a form in Excel, a header which takes up the width of several cells is often needed. If we have no space to add a new one, the only way may be merging existing cells. Let’s see how to merge multiple cells in Microsoft Excel.
1. Select all cells you want to merge. Please note that they must be conterminous cells.
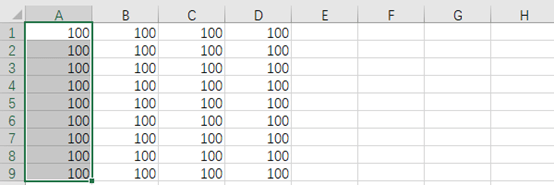
2. Right-click the mouse, and choose Format Cells in the pop-up box.
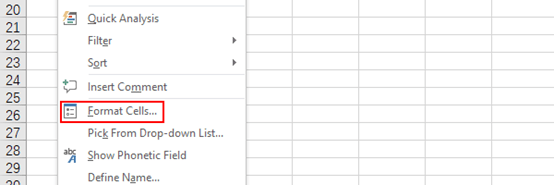
3. When Format Cells dialog box appears, go to Alignment tab, find Text control section and check the box of Merge Cells. Do not to hit OK at the bottom to save the settings.
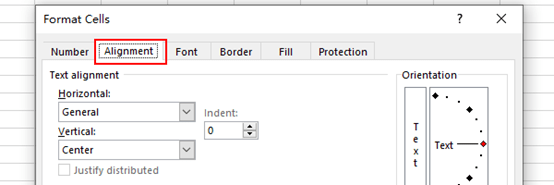
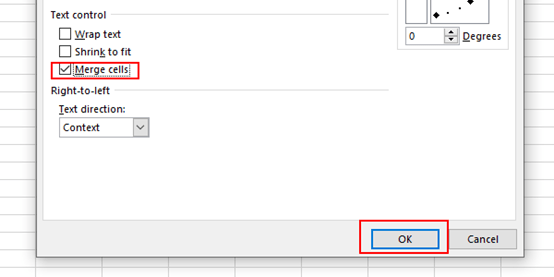
4. There will be a pop-out window requires you to confirm. If the content in the cells are all the same, then just click OK. But if the content in each cells are different, you should be careful since merging cells only keeps the upper-left value and discards other values.
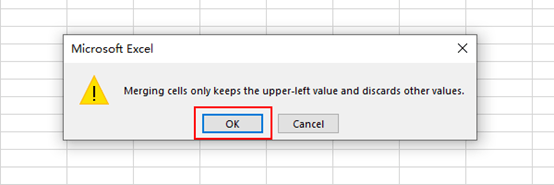

Great content! Super high-quality! Keep it up! 🙂
Hi there,
Thanks for your approval and we will keep going.