When editing a spreadsheet in Excel, a wide header which takes up the width of several cells is often needed. In practice, we often merge some existing cells to fulfill this kind of demand. Let’s see the detailed steps.
1. Select the range of cells you want to merge. Please note that they must be conterminous cells.
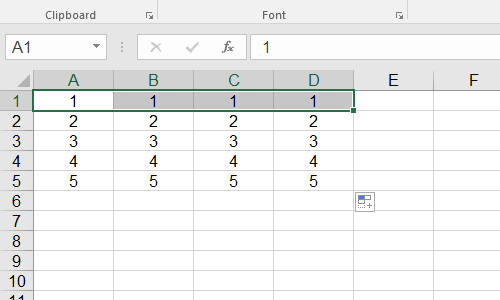
2. Find Merge & Center in Home tab.
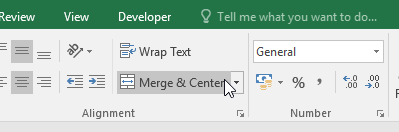
3. Click it (or you can also select options in the pull-down list as you need). There will be a popping out window requires you to confirm.
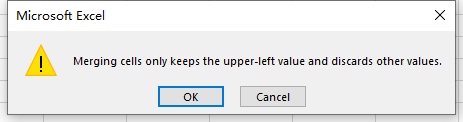
4. If the content in all the cells are all the same, then just click OK. But if the texts in each cells are different, you should be careful since merging cells only keeps the upper-left value and discards other values.
After confirmation, these cells have been merged into one large cell.
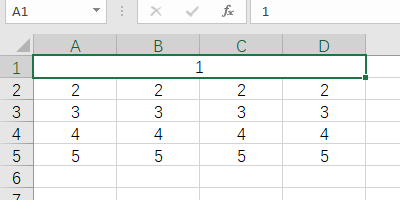
5. Alternately, you can also right click the seleted cells and choose Format Cells in the menu.

6. Then switch to Alighment tab in the popping out window and check Merge cells under Text control. After hitting OK button and making the confirmation, the selected cells will be merged as well.
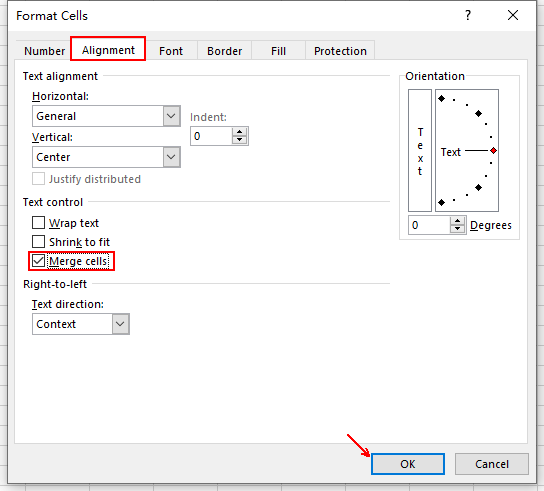

[…] can’t be done without any adjustments and modifications. It’s also common to merge multiple cells or split the content in one […]