For design purposes, you may want to overlay an image onto another in Word document, but it’s not as easy to operate as in Photoshop or other image processing tools. In this post, I’ll introduce 2 methods enable you to overlay images and adjust them as you like.
Method 1: Insert Drawing Canvas
1. Click Insert > Shapes > New Drawing Canvas. Then click anywhere at the blank document to create a drawing area.
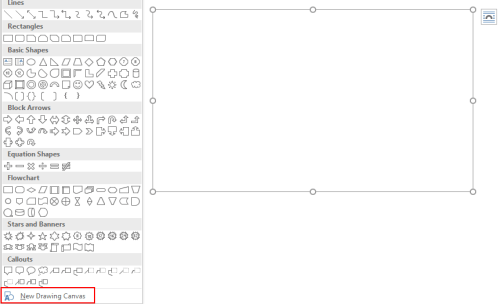
2. Inside the framed area, you can click Insert – Pictures to choose the picture you like, and add it to the drawing canvas. Pictures inserted in this way will be overlapped automatically, you just need to adjust the size & position of the pictures.

Method 2: Insert Text Box
1. For a document without drawing canvas, you can also insert an image on top of the already existing picture. Just click Insert > Text Box > Draw Text Box, and drag your mouse on the existing picture to create a textbox.
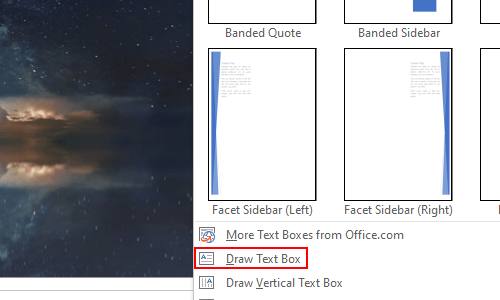
2. Then put the cursor inside the textbox, and click Insert > Pictures to add the image you like. Adjust its size and position till you get satisfied. Now you can see a white edge around the picture, don’t worry, you can remove it with ease.
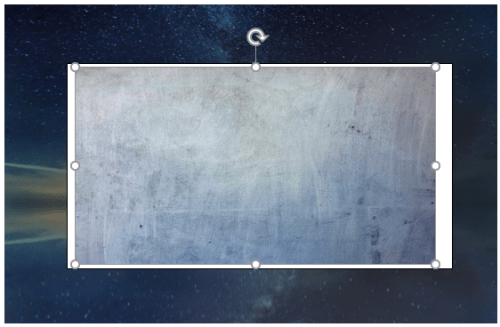
3. Click the white edge, which is the textbox, and go to Format (Drawing Tools) tab. Hit Shape Fill and choose No Fill in the drop-down menu. The white area shall disappear right away.
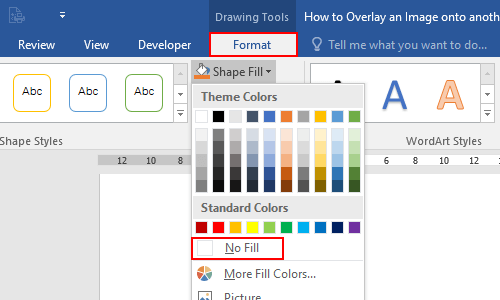
4. Similarily, click Shape Outline and choose No Outline, the black edge line will be removed immediately. You can adjust the pictures again to make the effect more to your satisfactory.
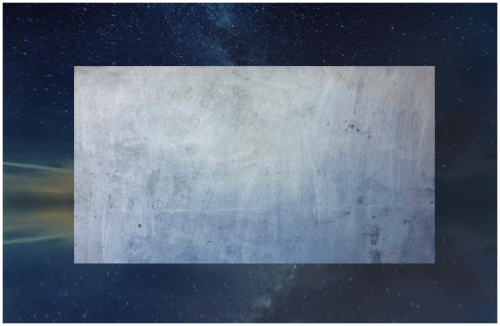

Leave a Reply