A tick or a cross symbol can help to clarify your point in Word document, but apparently there are no corresponding keys on the keyboard. So you must take some steps to insert them just like type other special symbols. Here I collected some effective methods, you can choose any one of them to insert a check mark (√) or error mark (×) in Word.
Insert Tick or Cross Symbols
1. Click Symbol in Insert tab, choose More Symbols… in the drop-down menu.
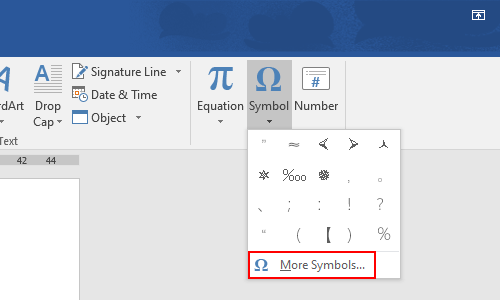
2. Choose the Font as Wingdings 2 under Symbols tab.
3. Then you can find tick and cross symbols very easily. Just select the one you want, and hit Insert button to add it to your document.
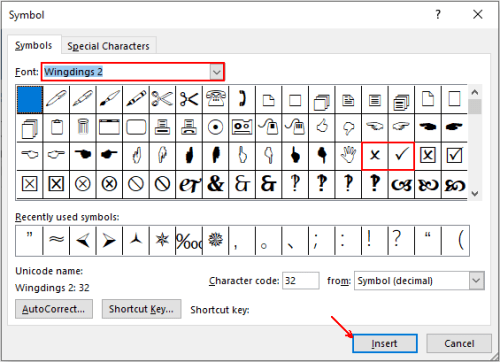
Change the Font to Wingdings 2
1. To simplify the process, you can directly change the font in Home tab to Wingdings 2 at first.
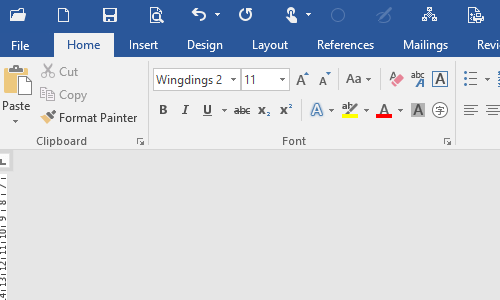
2. Then if you enter the capital letter “O”, it will be displayed as a cross symbol, and “P” will be displayed as a tick symbol.
3. Similarly, you can enter the capital letter at first, and then select it and change its font (either in Home tab or right-click menu) to Wingdings 2.
Change the Font to Wingdings
1. Alternately, you can change the font into Wingdings instead of Wingdings 2.
2. Press and hold the [Alt] key while enter the corresponding code on numeric pad. Then you can type the check mark or cross mark easily. The codes are as below:
√ – [Alt] + 0252
× – [Alt] + 0251
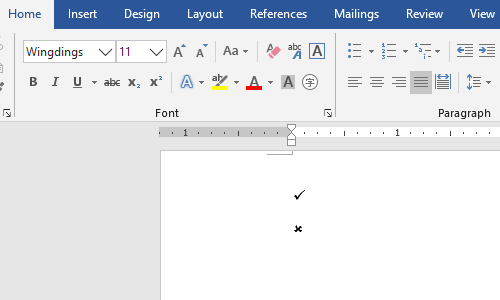
The method 1 and 2 can also be applied to Microsoft Excel. And if you want to insert a box with tick or cross, you can also check this post → How to Quick Insert a Box with Tick or Cross in Microsoft Word
As for other mathematical symbols, lick here → 5 Methods to Insert Mathematical Symbols in Word

How to Insert a Tick or Cross Symbol in Microsoft Word