It is very common for office workers or those who are engaged in paperwork to print Word documents. And to protect the environment and save money, sometimes we can print two pages on the same paper as long as the characters are still clear. So how to set it up when printing?
Here’re the steps:
1. Click File on the top-right corner of Word and go to Print tab.
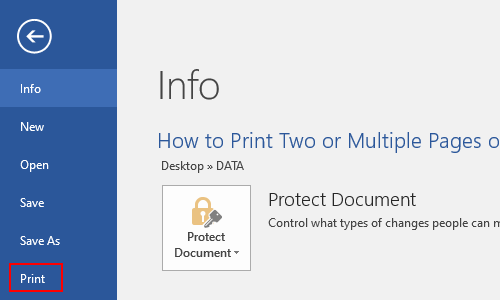
2. Click 1 Page Per Sheet on the bottom of Settings to expand the drop-down menu, and choose an option in the list, thus you can arrange 2 or even more pages on the same paper when printing.
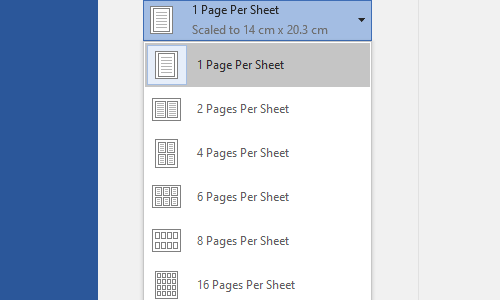
If you just want 2 pages per sheet, you can click Page Setup under all the options for further settings.
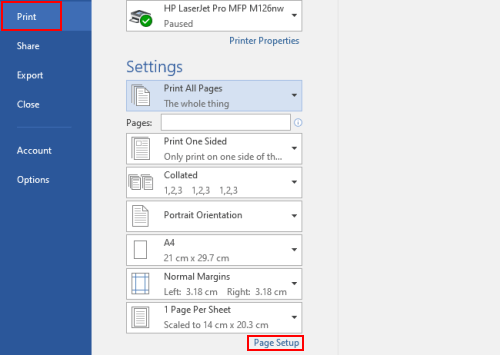
3. In Page Setup, choose Landscape as the Orientation in Margins tab. If the paper height is large enough, you can keep it as Portrait as well.
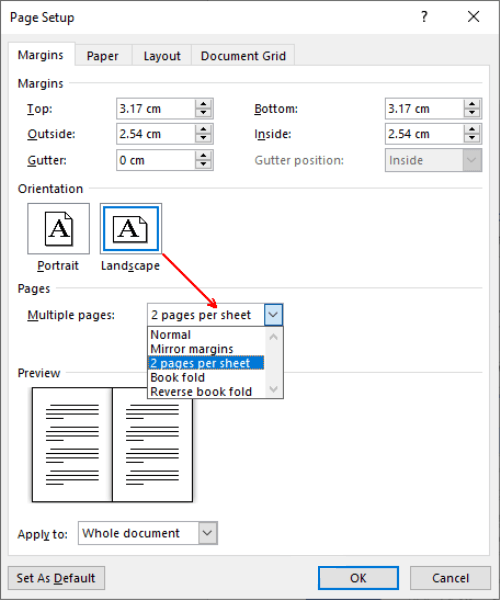
4. Then you can go to Paper tab to choose a Paper size. It the existing template is not to your satisfactory, you can customize the width and height by yourself as well. Click OK after finishing all these settings.
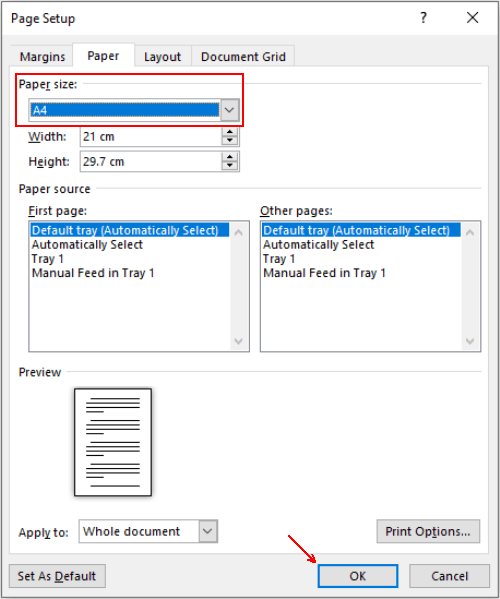
5. Back to the Print pane, you can see the preview has been changed as you customized.
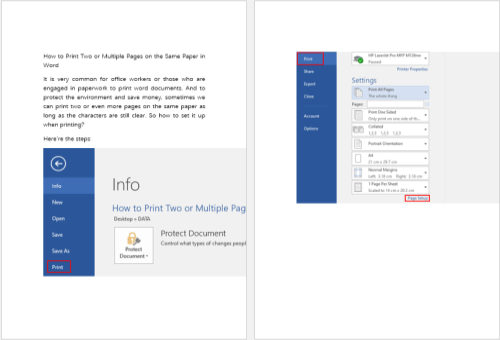

Leave a Reply