I believe everyone has encountered the situation of converting PowerPoint to Word. For example, you need to review the PowerPoint sent by the teacher before the exam. If you browse it directly on the PowerPoint, you must keep flipping through it. That is very inconvenient because the knowledge is not consistent before and after. And a lot of the content on the PowerPoint is irrelevant, which will distract you.
After converting PowerPoint to Word, you can directly browse a whole page full of knowledge points, or even print it out and take it to the library to take notes, which can improve your learning efficiency greatly.
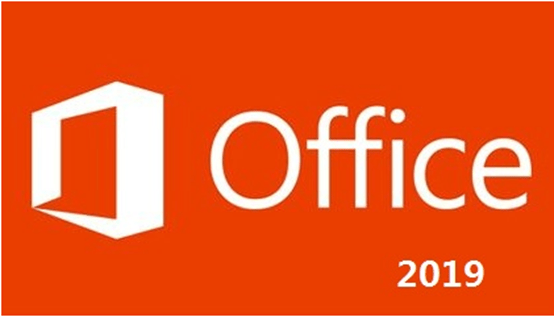
So, how can you quickly convert PowerPoint to Word?
Most people may constantly switch between PowerPoint and Word, copying and pasting page by page. When your PowerPoint is only a few or more than a dozen pages, you may not think there is anything wrong with it. But when your PowerPoint is 100 pages or more, this approach will only crash you in the end.
As we all know, PowerPoint and Word are products in Office. Just like PS and Ai under Adobe, they will have a common “channel” to a certain extent to ensure that the content can shuttle between different software.
The same is true for Office. There are some small channels among Word, PowerPoint, and Excel. As long as we find them, the three can be converted to each other.
This article will explain how to quickly convert PowerPoint to Word. It introduced three methods. You can choose according to your situation.
Conversion Websites
There are many websites on the Internet that can directly convert between documents, and now the high-quality and low-quality websites mixed together. It is not easy to find a reliable website. Here are 3 very useful conversion websites for everyone to learn and use.
1. CloudConvert Address: https://cloudconvert.com/
2. Convertio Address: https://convertio.co/
3. Office-converter Address: https://www.office-converter.com/
Outline View
To use this method, you must ensure that your PowerPoint is edited in the outline view, which means that the text must be edited in the PowerPoint default text box. You can click View-Outline View in the menu bar to see if your PowerPoint is edited using Outline View.
1. Firstly, open the PowerPoint to be converted, and click the Slide Sorter at the bottom right. It can be found that this PowerPoint has 28 pages. If you want to copy and paste page by page, it will be a huge project.
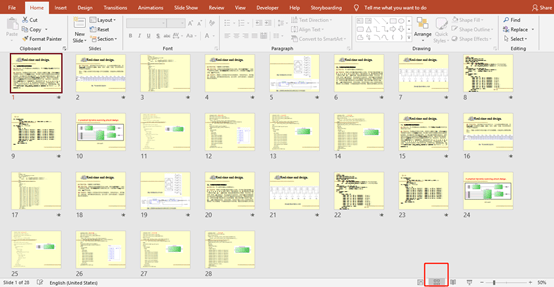
2. Click “File”—”Export”—”Create Handout” in the menu bar. Then select Outline Only in the pop-up window. Click OK.
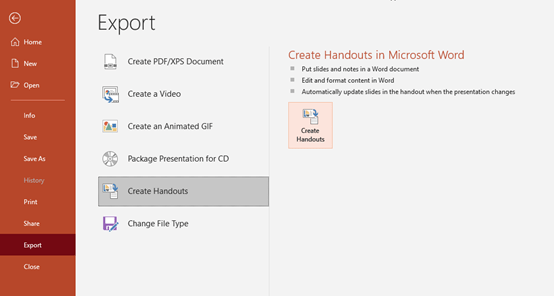
The outline in PowerPoint is like the catalog of a book. It makes the article context clear, so that the viewer can grasp the main content at a glance.
It can make people know the specific title content of each slide clearly and comprehensively, and the text can be directly modified in the outline in the PowerPoint.
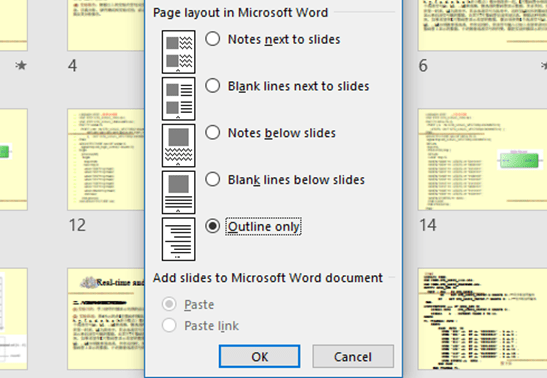
3. Then the PowerPoint is converted to Word, and it has been opened automatically. We can find it in the status bar below the computer. Open the Word and find that the text format inside still retains the original format, which is not convenient for browsing the document. So, we need to reformat.
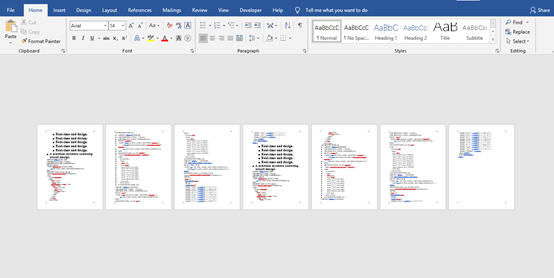
4. Use the shortcut key—”CREL+A” to select all contents. Then click on the Home and click on the icon above the font color to clear all formatting. All formatting of the document is cleared. The whole page looks much neater.
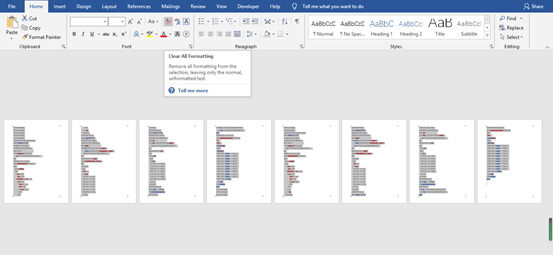
5. But every sentence between the documents is wrapped, which increases the length of the page and is inconvenient to read. Then we can use Replace to delete blank lines.
Select the Home tab in the menu bar and click Replace. Click the input box of “Find what:”, and then click “More—Special—Paragraph Mark” below. Click the input box of the “Replace with:”. Do not enter anything and directly click OK to replace the two paragraph marks with blank, which is equivalent to deleting. Then you will find that all the blank lines have been deleted.
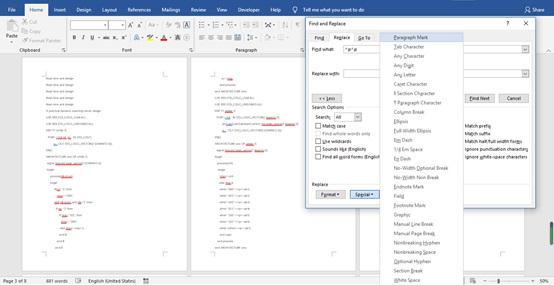
Because what we want to delete is a blank line, the blank line has a paragraph mark, and there is also a paragraph mark at the end of the previous line of the blank line. So, we need to replace the two paragraph marks as blank at the same time to delete the blank line. In addition, if you want to keep a single blank line and delete two or three consecutive blank lines, you can enter three or four paragraph marks in the input box of “Find what:”.
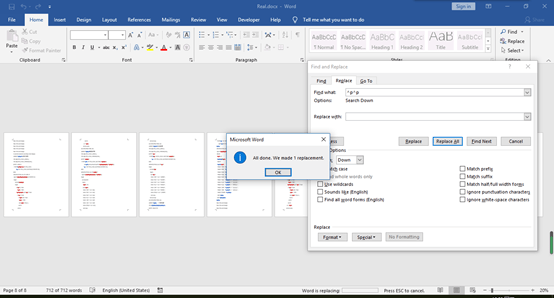
6. Now, the Word format is adjusted. Click the save button in the upper left corner to save the document.
PowerPoint — PDF — Word
The above method is only applicable to the PowerPoint edited in the outline view. But many times, we will directly insert the text box for editing when we make the PowerPoint. In this case, the Word obtained after conversion may be just a blank page or only a few words.
So, here is another method to solve this situation, which may be more complicated, but it can be applied to any situation.
1. Open the PowerPoint which to be converted. Click the File in the menu bar, and select Save As. Save the PowerPoint as PDF.
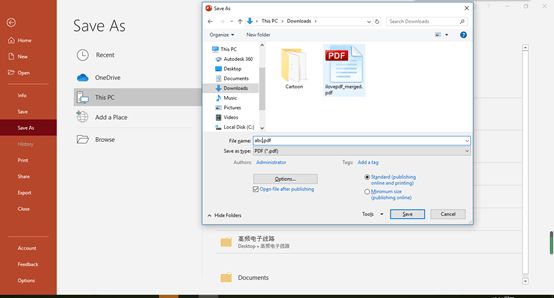
2. Use PDF conversion tool to convert PDF to word. The PDF editor is introduced in the previous article, you can check it by yourself.
In addition, you can also open Word directly, and then click “File”—”Open” in the upper right corner to open the saved PDF directly as Word.
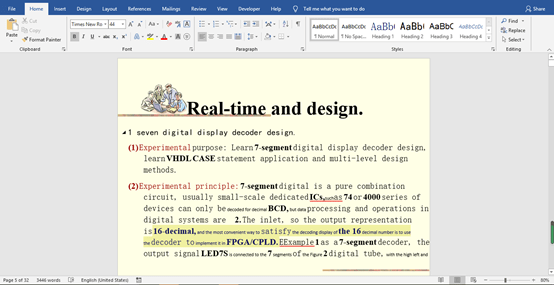
3. Use the shortcut key “CTRL+A” to select all the contents of the document. Then create a new blank word document. Right-click the page. Select “Keep Text Only”, and paste all the content.
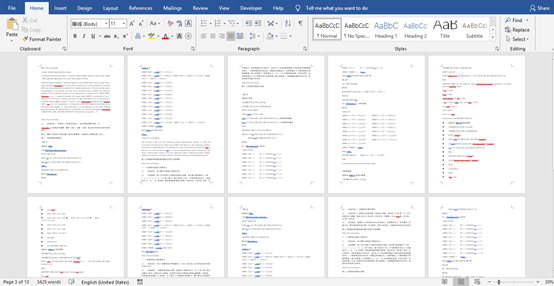
4. If there are many blank lines after pasting your document, you can use the method above to delete the blank lines. Then save the document directly. The PowerPoint is converted to Word.
The above methods are very efficient and can save you a lot of time. But if you often do this conversion, it is recommended that you develop the habit of editing in outline view, so that you can directly use the second method to export. Compared to the other two, this method is the simplest and the saved text is the most complete.

Leave a Reply