When you enter some words or paragraphs in Word, some red wavy lines may appear below specific text, warning you of possible spelling or grammar mistakes. You can either ignore them or choose proper options in the right-click menu to correct them.
But as you know, the possible mistakes are automatically detected by the system, which can only evaluate your Word document in a mechanized way. So the results of Spelling & Grammar checking are not always accurate. There can also be less popular vocabularies or rare usages of grammar detected as “errors”.
In this case, you may want to cancel some mistake marks, or even further, turn off the spelling and grammar check to get rid of the red wavy lines completely.
Let’s see how to deal with them and how to turn on or off Spelling & Grammar check.
How to Turn Off Auto Spelling & Grammar Check
If you are confident with what you are writing and don’t want to be bothered by the red wavy lines, you can turn off the auto check feature completely.
1. Click File on the top-right corner of Word, choose Options on the left sidebar.
2. Switch to Proofing pane in the popping out Word Options.
3. Scroll down a little to view the When correcting spelling and grammar in Word section. There are some options that have been checked by default. You can read the text carefully and uncheck the unwanted options. If you don’t want any auto checking, just uncheck them all.
4. Click OK button and the wavy red lines should not bother you any more.
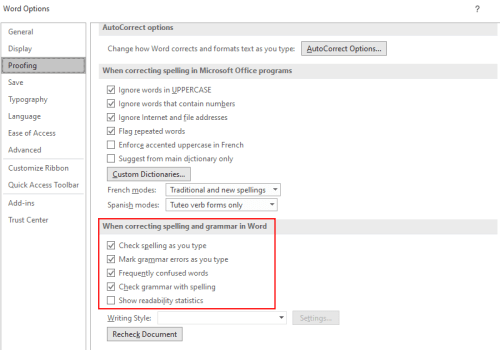
How to Start Spelling & Grammar Check
1. Usually the correctness check feature is available by default, once you type something in the document, it will be checked automatically and underlined if any mistake detected.
2. If the auto-check feature is turned off, you need to activate Spelling & Grammar manually. Just go to Review tab to tap Spelling & Grammar button in Proofing section.
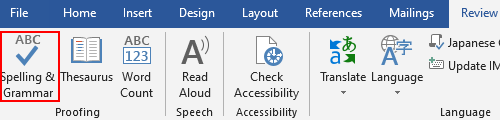
Or you can click the book icon on the bottom border of Word.
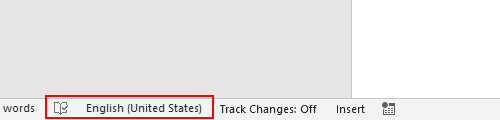
Either way the spell and grammar check will start and finish in seconds.
3. If you want to turn on the auto check feature, just click File, choose Options on the left sidebar. Check the options you need (usually the first four) under When correcting spelling and grammar in Word section and hit OK.
How to Deal with the Underlined Spelling or Grammar Mistakes
1. Move your mouse to right click the possible mistakes.
2. There are several alternative words or expressions in the right-click menu, you can choose the correct one directly to replace the current underlined text.
3. If you are very sure there’s nothing wrong with the underlined text, you can choose Ignore All or Add to Dictionary to remove the red wavy lines. The difference of the 2 options is that if you add a word to dictionary, next time you type it in the document, it won’t be detected as mistake again.
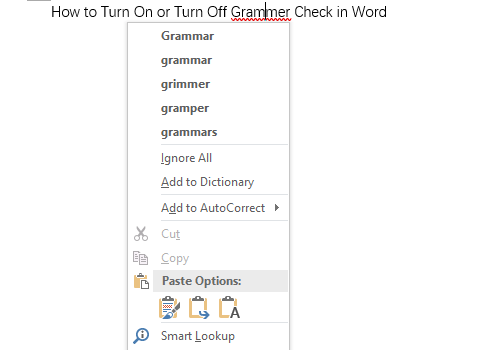
4. If you activate the Spelling & Grammar check manually, the Proofing pane will appear on the right of the page, and the features are almost the same.
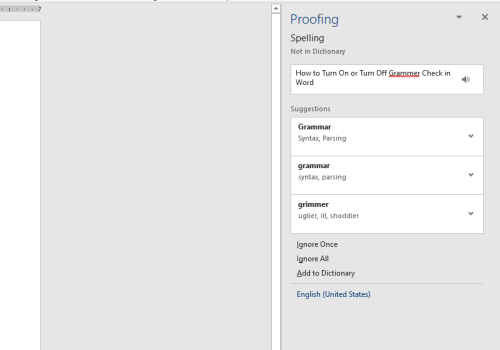

Sometimes I’m transcribing what people actually say, and I don’t want spelling and grammar check for a particular document. I don’t want to turn it off globally, because I know I’ll forget to turn it back on. Is there a way to turn it off for a specific document, without it turning off globally?
Yes. It’s near the bottom of the “Proofing” tab.