When editing some important files or contracts in Word, you probably need to underline a word or a sentence for many times in the same document, which is very time-consuming and easy to miss. So, is there a way to underline all the specific text in batch automatically?
Fortunately, the feature Find and Replace in Word can help you.
1. First, press [Ctrl+A] to select all the text in the document.
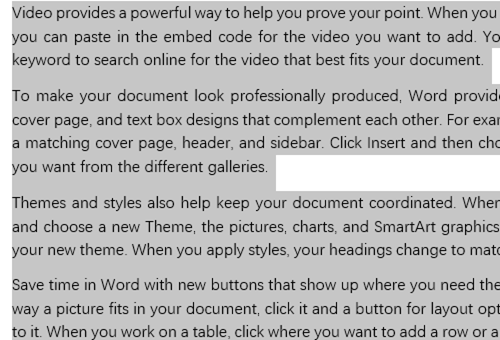
2. Press [Ctrl+H] to invoke the Find and Replace window.
3. Input the specific text you want to underline beside Find what.
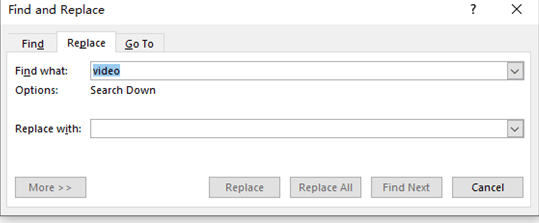
4. Click the textbox of Replace with and hit More button at the bottom-right corner.
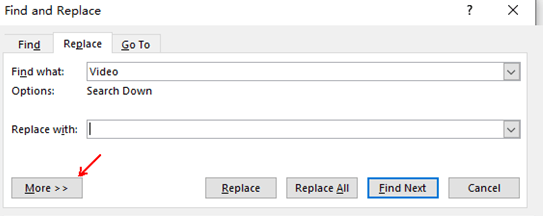
5. In the expanded section, click Format – Font…
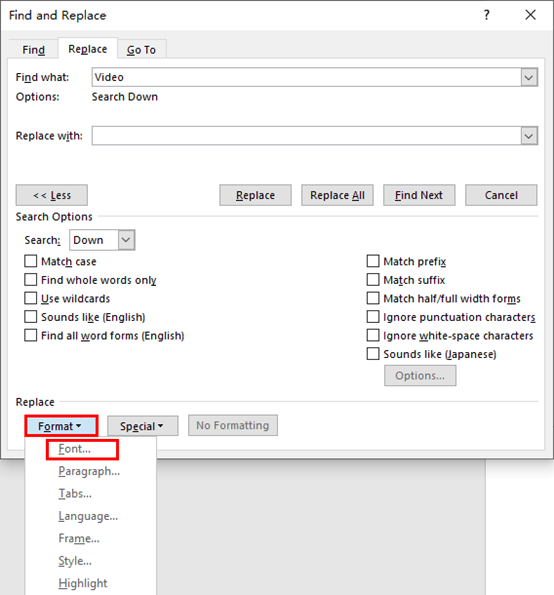
6. Click the down arrow beside the choice box of Underline style, and choose an underline in the list. Then hit OK to confirm it.
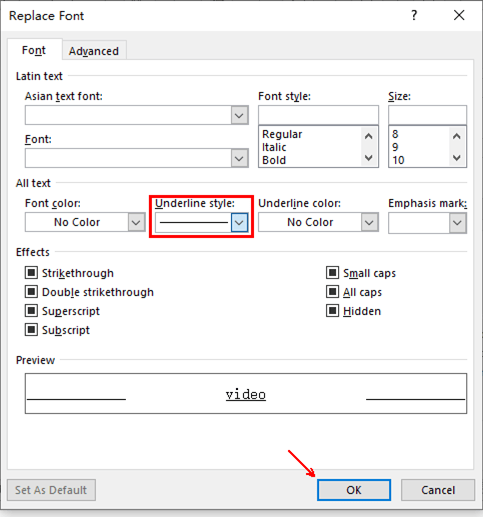
7. Now you can see the format you selected (Underline) below the textbox of Replace with. Hit Replace All at last.
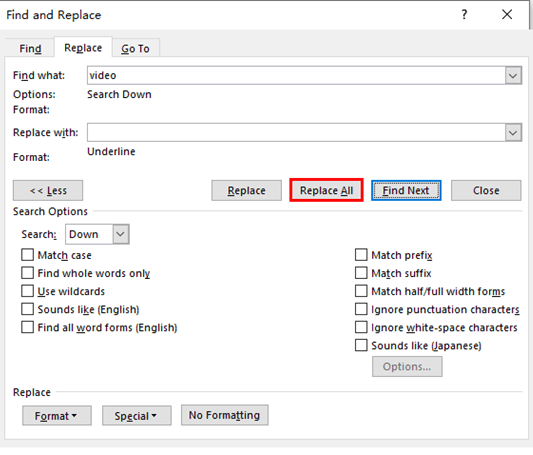
8. Then all the specified text in the document will be underlined in batch.
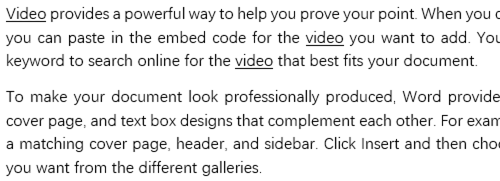

Hi… thanks. Your tips are valuable. I wonder if you can help with this: I have Word 2019. I want to underline many lines of text simultaneously. All the text to be underlined, starts with a number and ends before a colon. They are found at the left margin. Is there a way to do this in search and replace, possibly with wildcards?
Thank you
HP
absolutely fantastic!!! Thanks so much!