We have already learned some useful Word tips in previous tutorials. But skill is no burden. Today, the author will share with you more useful and funny tricks in Microsoft Word.
Tip1: How to Change the Letter Case Quickly?
If you want to change the case of letters quickly, you can just select the text and use shortcuts” Shift+ F3”.
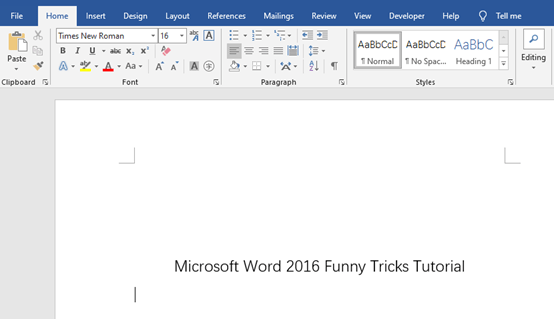
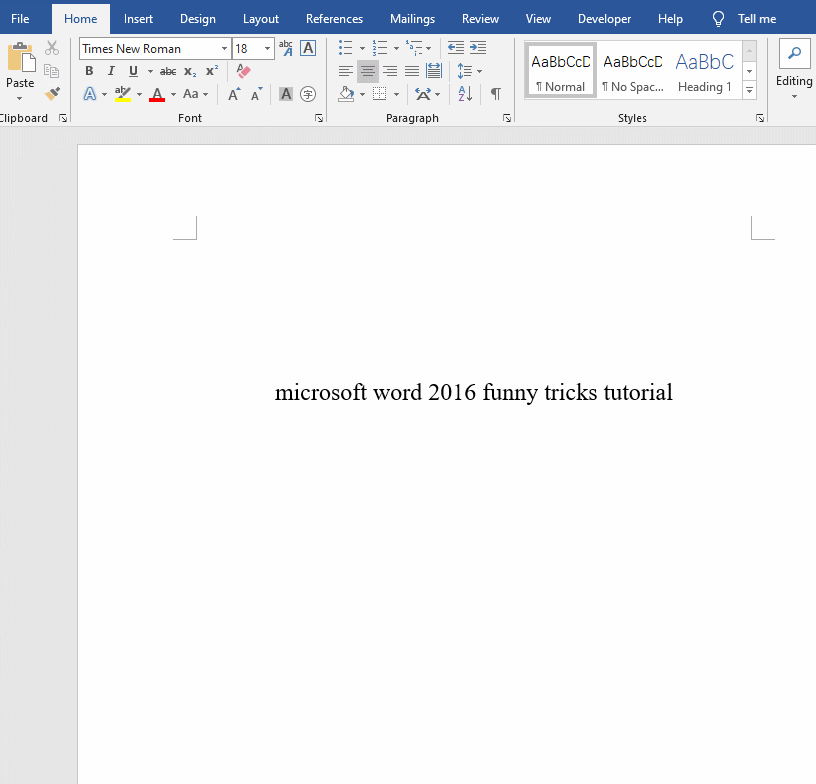
You can find that this method can change the text in three different styles.
- Change the letters of this sentence to all uppercase
- All letters are lowercase.
- Capitalize the first letter of each word.
Tip2: How to select a Rectangular Block of Text in Word?
If you only want to copy a special part in a text, like every title of each paragraph. You can try this way to save your time.
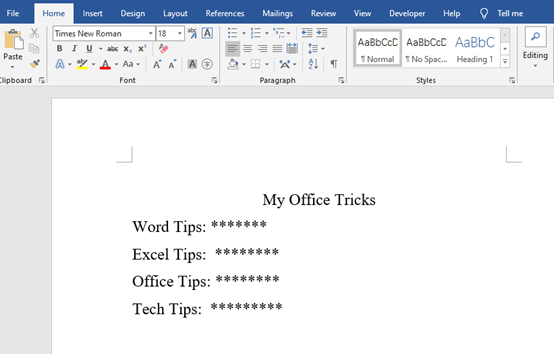
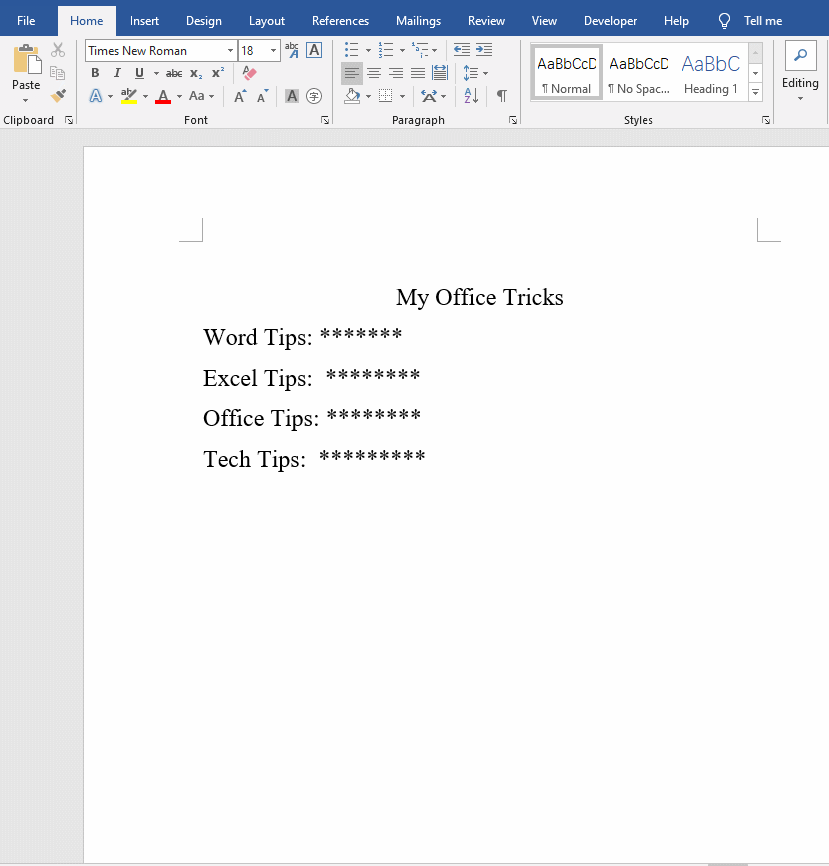
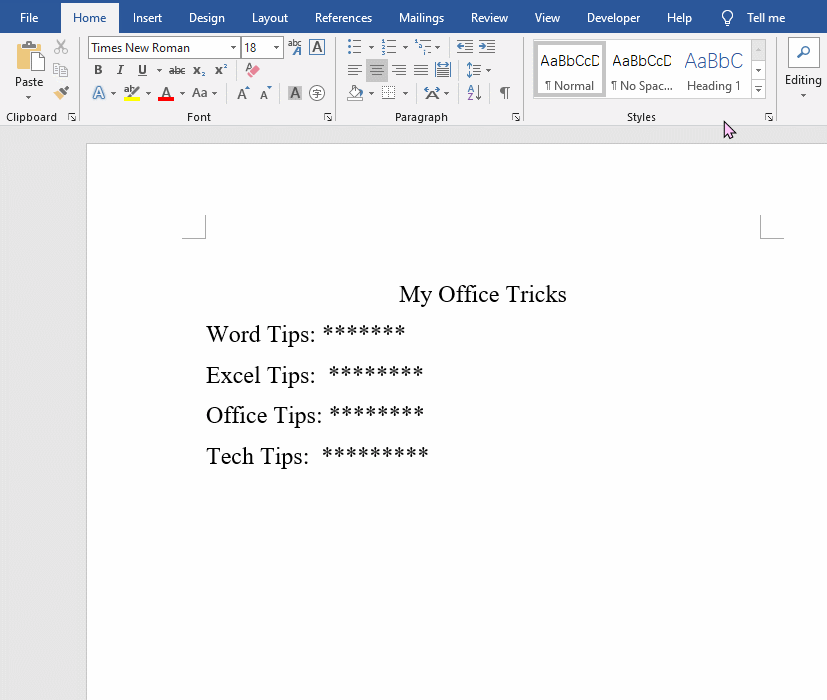
Tip3: How to Convert Text to Table?
Actually, we have talked about this tip in the previous tutorial, but in today’s tutorial, it would be a little different, and even more quickly. In fact, this is just adding a border to the text, the previous situation is more suitable for most situations.
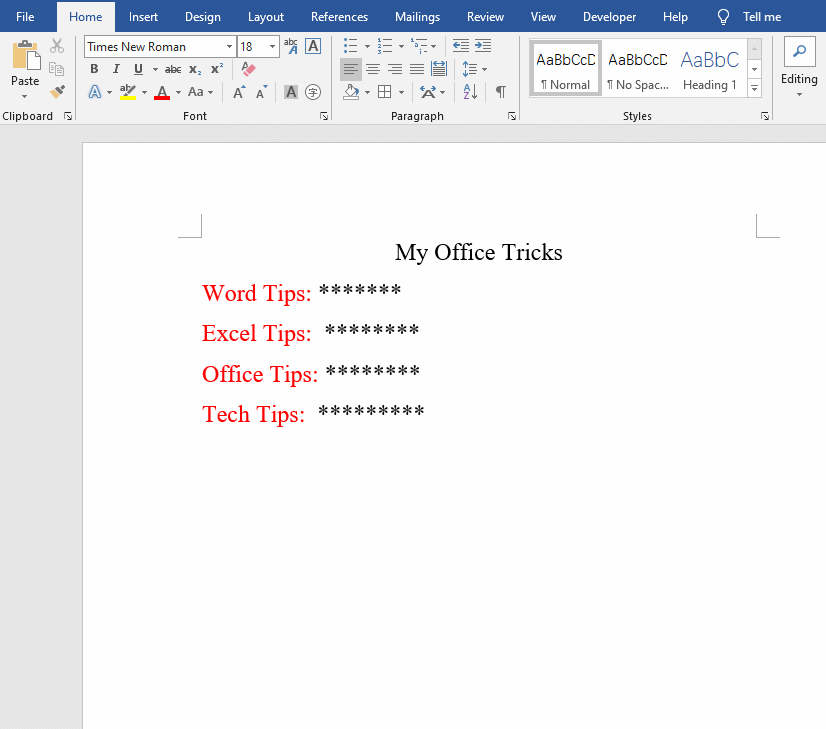
Tip4: How to Automatically Add Captions to Pictures and Tables?
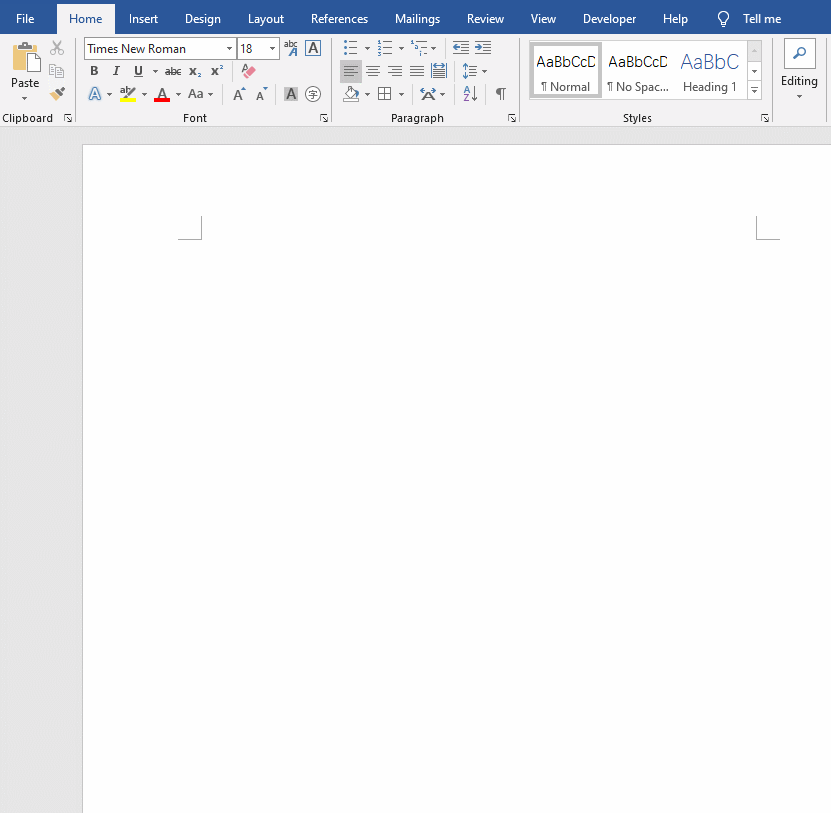
The table we usually inserted is without a title. If you need one, then you can use this method.
- Step1: Go to References and click on Insert Citation
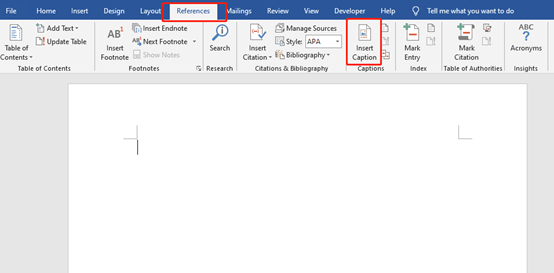
- Step2: Click on AutoCaption in the pop-up window. And check the box in Infront of the Microsoft Word Table.
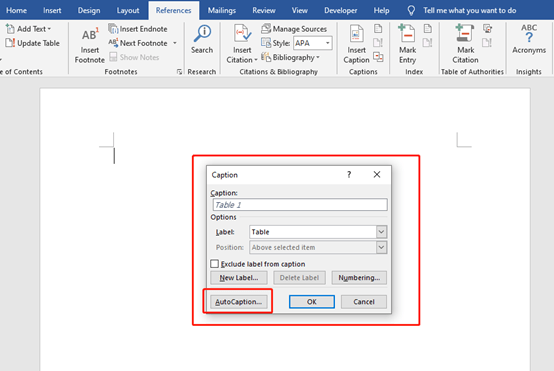
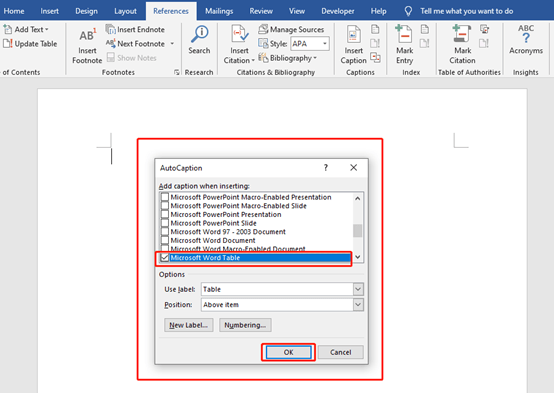
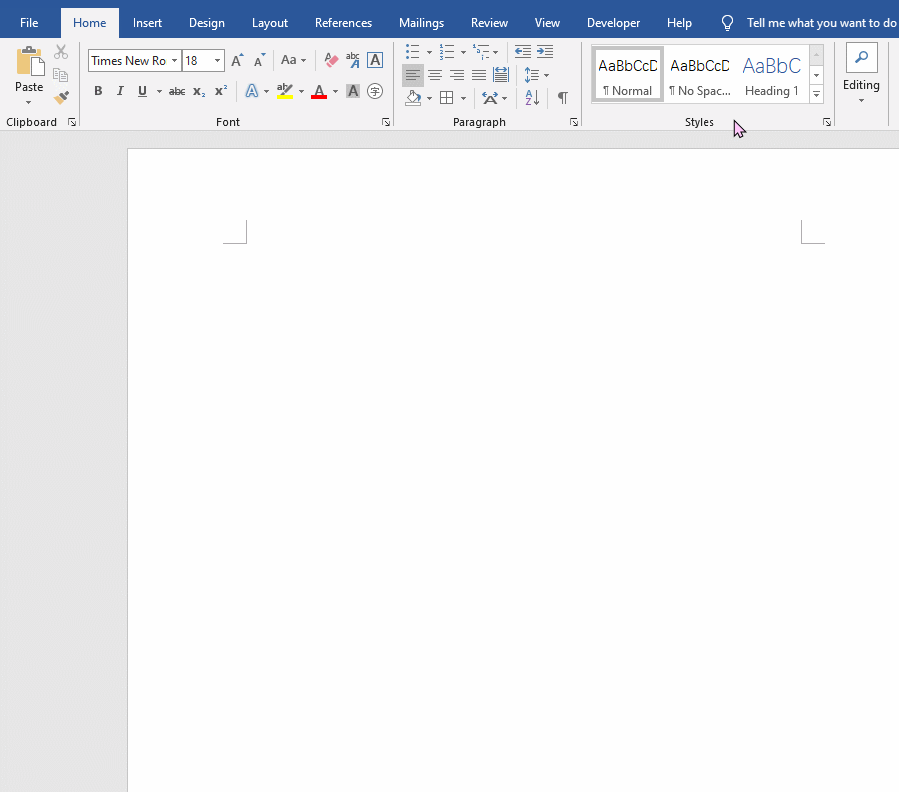
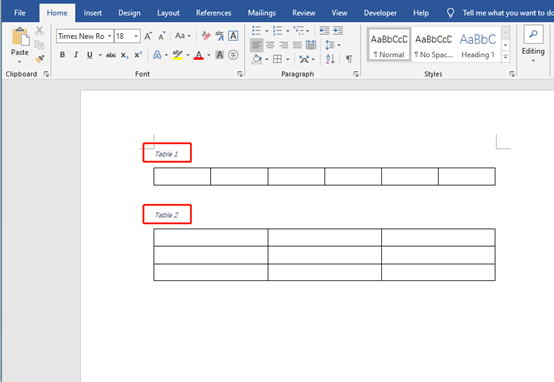
Now, you get the table title through the two simple steps.
Tip5: Calculator in Word
You may not know that there is a calculator hidden in Word, even if you have used Word for many years.
- Step1: Highlight the part you want to calculate, and go to Formula at the top of the toolbar.
- Step2: Then pull the mouse cursor after the equal sign and press “Ctrl +V” to get the calculation result.
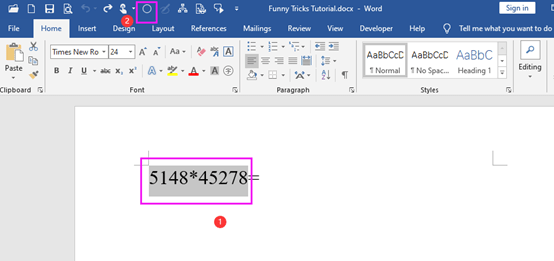
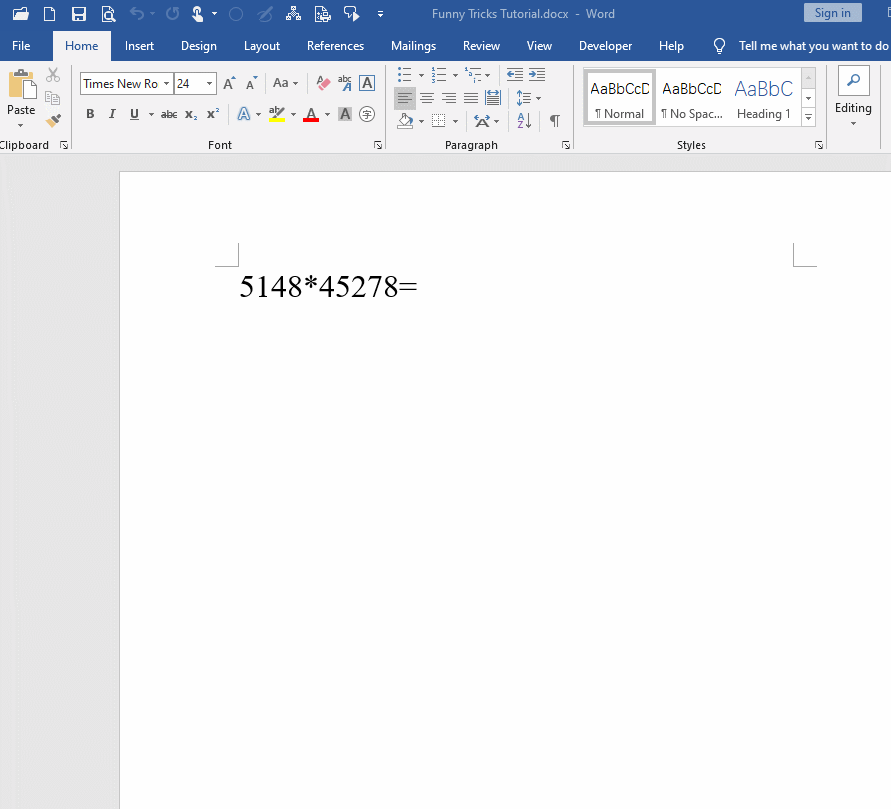
If you haven’t found the Formula in your Word toolbar, you can add it manually.
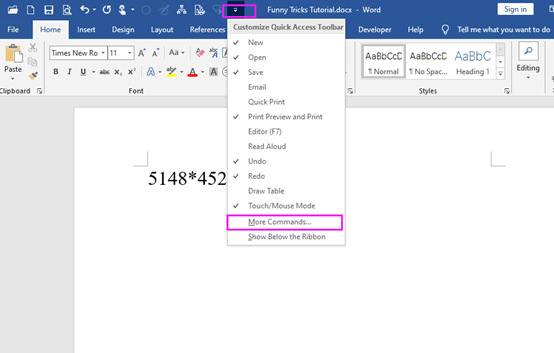

Leave a Reply