When you copy or cut something in Windows, it will be copied to the clipboard for you to paste, even if it’s not the most recent item. In this article, let’s take a look at the different ways Windows lets you view clipboard history.
Method 1: Settings – System
1. Click Start icon at the bottom left of the screen.
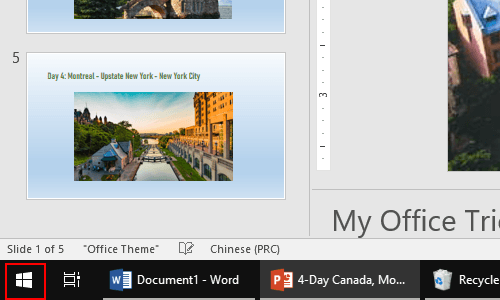
2. Next, click Settings icon in the pop-up window.
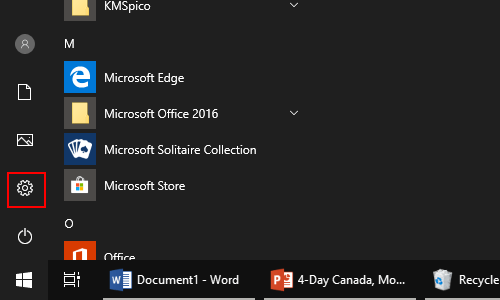
3. The Windows Settings dialog box will display, then click System icon.
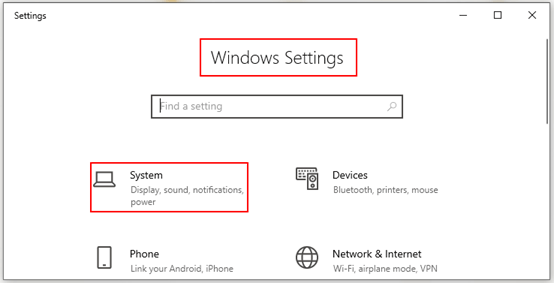
4. Another window of Settings appears, scroll down and click Clipboard in the left pane. Then go to the right pane, turn on the switch under Clipboard history.
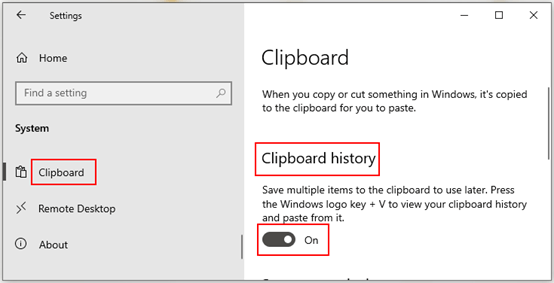
Method 2: Keyboard Shortcut
1. Press shortcut [Win] + [V] on the keyboard
2. When the Clipboard dialog box appears, click the Turn on button.
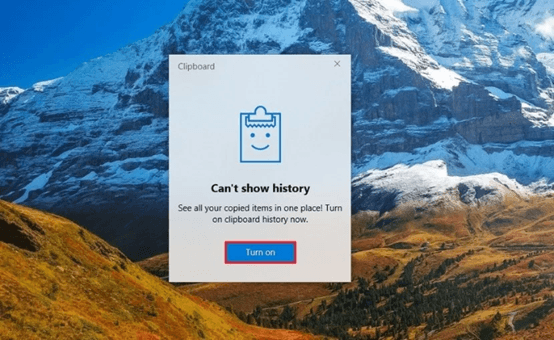
How to Use Clipboard History on Windows 10
1. After completing the steps, you can start using the clipboard experience, just save multiple items to the clipboard to use later.
2. Press shortcut [Win] + [V] on the keyboard to view your clipboard history, put the cursor in any text field, and simply paste an item you prefer by clicking it from the clipboard history.
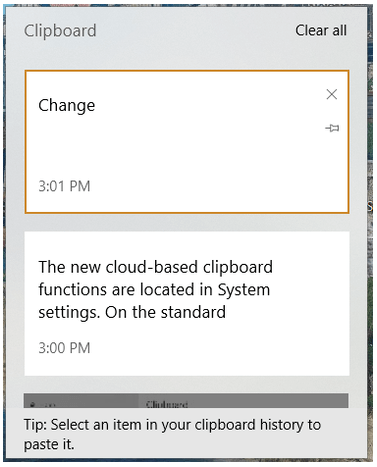

Leave a Reply