Windows 10 has the feature to allow or deny access to location for your installed apps and the operating system itself, which tells your apps and services where you are or where you’ve been, so that you can get info more relevant to you. Some apps work correctly only if they know when you’re in a specific location.
1. Click Start icon at the bottom left of the screen.
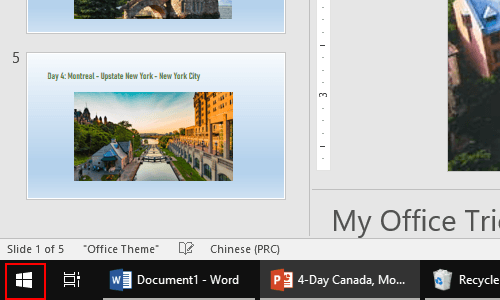
2. Next, click Settings icon in the pop-up window.
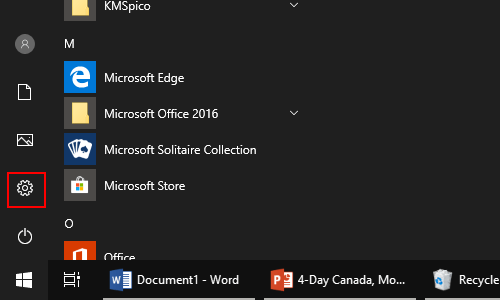
3. The Windows Settings dialog box will display, then click Privacy icon.
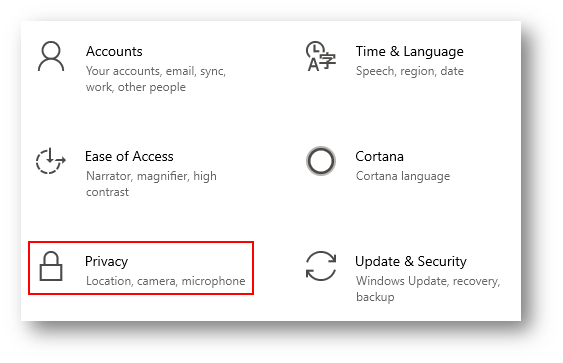
4. Another now window of Settings comes up, click Location in the left pane. Find Allow access to location on this device in the right pane, and simply click Change which is under Location for this device id off. Then just turn the button on in the pop-up box.
Note: If you allow access, you will enable Windows to use your device’s capabilities to determine your location and Microsoft will use your location data to improve location services.
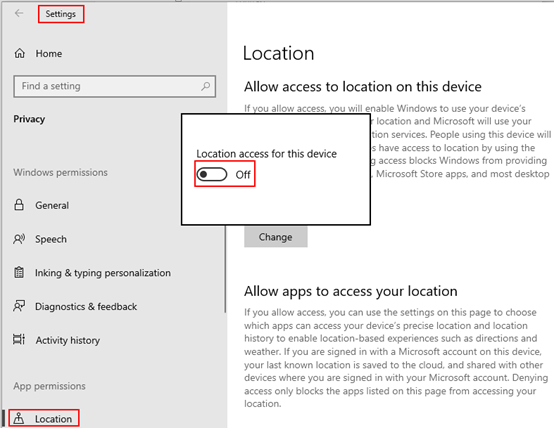
5. You will also be able to choose if your apps have access to location by using the setting under Allow apps to access your location.
Note: If you allow access, you can use the settings to choose which apps can access your device’s precise location and location history to enable location-based experiences such as directions and weather. If you are signed in with a Microsoft account on this device, your last known location is saved to the cloud, and shared with other devices where you are signed in with your Microsoft account.
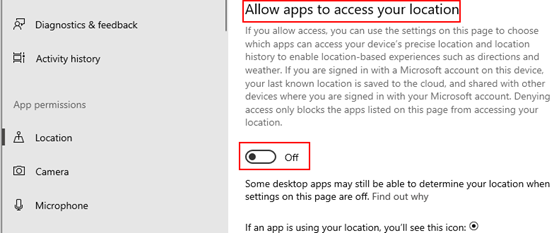

Wow, wonderful blog layout! How long have you been blogging for? you make blogging look easy. The overall look of your site is great, let alone the content!