What would you do if you find some unwanted blanks in Excel sheet? Deleting them one by one is obviously a waste of time. Is there any quick way to remove all the blank cells at once?
Well, the Go To feature of Excel may help you.
1. First of all, select the whole sheet.
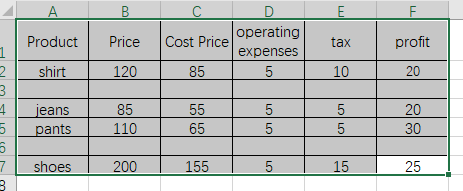
2. Press [Ctrl+G] to call out the Go To window, and then click Special… at the bottom-left corner.
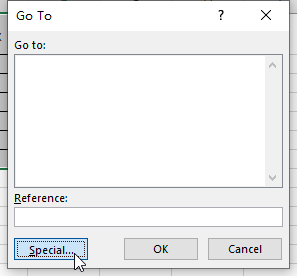
3. Or you can click Home – Find & Select – Go To Special.
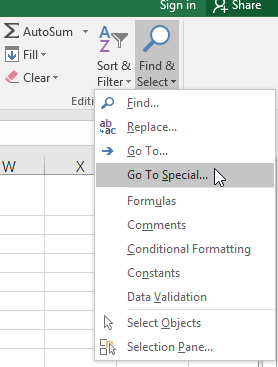
4. In the Go To Special window, check Blanks and hit OK to locate and select all the blank cells in your Excel file.
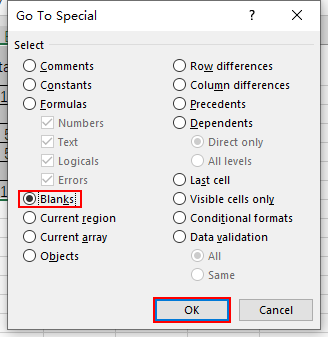
5. Then click Delete in Home tab.
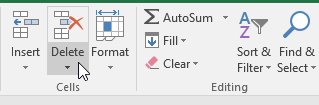
6. All the blank cells in your Excel sheet will be removed immediately.
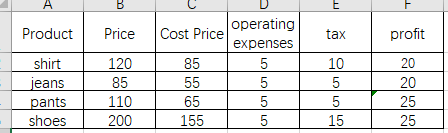

I was wondering if you ever considered changing the layout of your site? Its very well written; I love what youve got to say. But maybe you could a little more in the way of content so people could connect with it better. Youve got an awful lot of text for only having one or two images. Maybe you could space it out better?
Wonderful blog. I really love reading your posts. The points you have discussed in this blog is very informative and helpful. I am going to bookmark this web page so that I can come back and check all your new posts. Keep sharing amazing content.
Im grateful for the article.Really looking forward to read more. Really Cool.