In previous post, you have already learn the method to add notes or batch delete notes in PowerPoint presentation. And you might also want to make key words lager in the note pane so that you can see them better, or change them to a smaller font size if you have a lot of notes. So how do we achieve it? Here is a simple guide:
1. Click Notes button and enter the text in note pane.
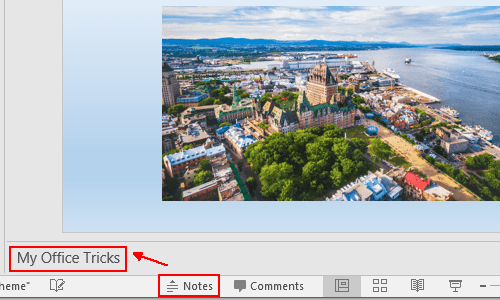
2. Select all text and go to View tab, then click Zoom button.
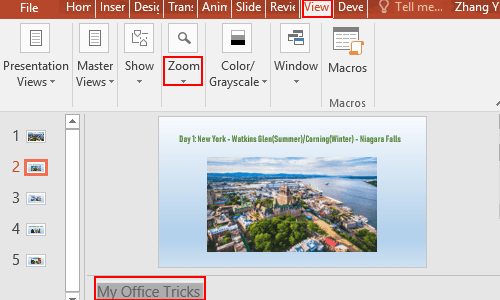
3. The Zoom dialog box will display, and you can see it is 100% by default, here I choose 200% as an example to increase the font size of notes. Do not forget to click OK to save the setting.
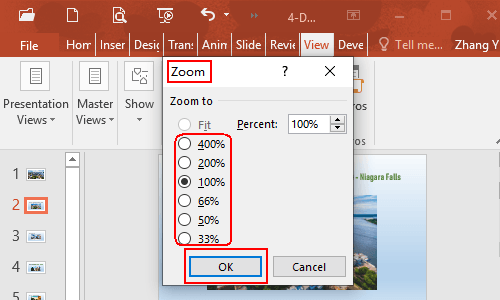
4. The font size of notes has been increased as you can see below.
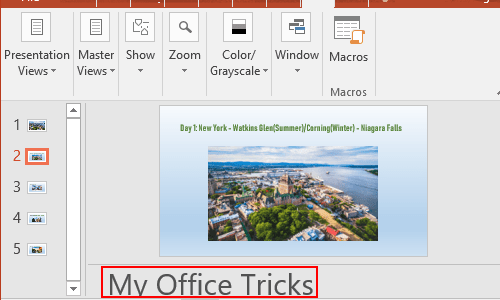

After several searches and failures on this topic, I found your guidance – it was simply stated, and helped me right away.
Thank you so much!
You are a champ. I was search hi & lo for a solution until I come to your post. Thank you Thank you Thank you XXX
Thank you so much – I too was searching to solve for this exact issue, and you have solved the mystery. Thank you!!
Thank you so much! This really helped and answered the my question. Other searches were discussing notes on the slide….not was I was looking for. Notes on the bottom…lol. Every time you think you know PPT, something happens that proves different.
omg thank you soooo muchhhhh
That works, thanks1
Thank you. I spent 90 minutes online, and your instructions are the only ones that help.
THANKS!!!!!!!!!!!!!!!!!!!!!!!!!
Thank you. Super tip and saved me a lot of time.
Very well explained and illustrated.
Great Help!! Really it took me several hours on this small issue…
Thanks it was awesome
Olivia, you are a blessing! Thanks so much for sharing your knowledge with us! After so many years, now I know how to increase the font in notes. Super helpful! THANKS!!!!
Thank you! Exactly what I was looking for.
This is a lifesaver! Thank you so much – it’s exactly what I was looking for.
I stopped using PowerPoint for years due to this horrible UI bug. I came back to it, as I was forced to by poor IT policy.
My notes we so small they were unreadable, if I made them larger font, they were unreadable in presentation mode as they were HUGE.
I just use Google Slides, it’s got none of this nonsense.
Thank you!
My GOSH ! Thank you, I same had awful time dealing with this issue, read multiple articles, and then BOOM ! this, so simple ! thank you SOOOOO much !
Thank you!
It has been months and months trying to figure this problem out. Finally I came across your simple clear instructions and it worked! Thank you so much. This has been a huge relief and blessing to me.
Thankyou! this is so helpful!
Thank you so much. This is the only place where I found a solution for this problem.
OMG!!! This was a lifesaver. My font kept decreasing to the point that it was miniscule. Your directions worked perfectly. Thank you.