Have you ever been bothered by how to convert decimal number to binary number? Fortunately, Microsoft Excel allows to complete the conversion in a simple but effective method. Here is how you can do it:
1. Enter all data of Decimal Number, and select the first row of Binary Number.
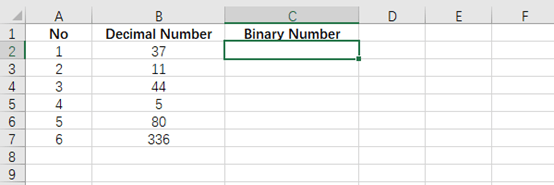
2. Go to Formulas tab and find Function Library group, then click Insert Function.
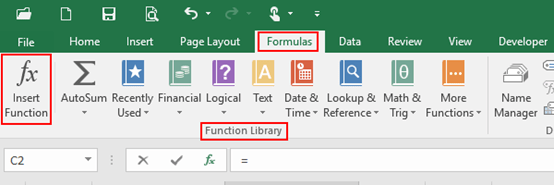
3. When the Insert Function dialog box appears, click the arrow of Or select a category, scroll down and select Engineering in the drop-down list.
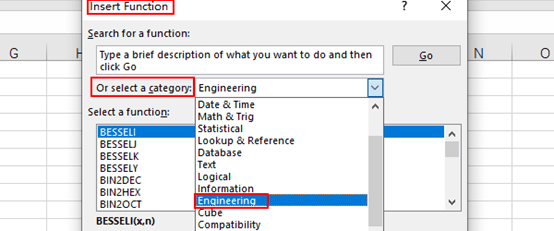
4. Next choose DEC2BIN in the box of Select a function, then click OK.
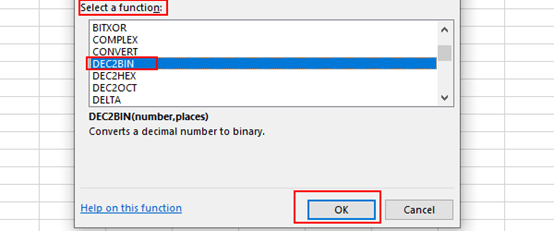
5. The Function Arguments pop-up window will display, click the box of Number, and select the first row of Decimal Number. After the self-filling is completed, click OK to save the settings.
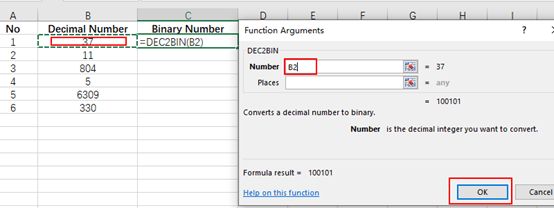
6. Now you can see that the decimal number has been converted to binary number in the first row. Drag the selected area to fill the sequence, then you finish all the conversion.
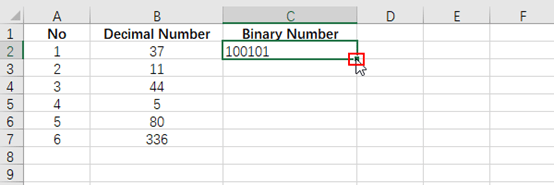
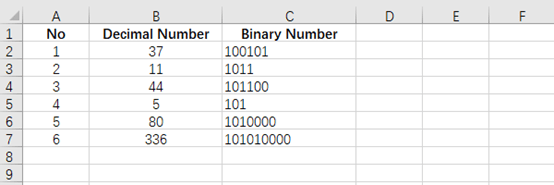

You are my inspiration , I have few blogs and rarely run out from to post : (.