When you open a PPT, a list of recently-opened files will automatically appear on the left side of the screen. Sometimes you may don’t want it due to privacy reasons, or there are so many files displayed in the list that looks disorganized. In that case, you can customize the list to make it suit your preference.
1. Click File at top left.
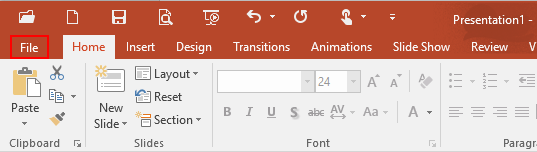
2. Click Options on the left pane.
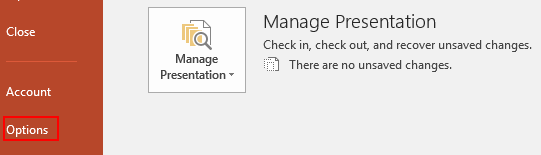
3. The PowerPoint Options dialog box will display, go to Advanced tab and scroll down to find Display group.
4. Enter the value of Show this number of unpinned Recent Folders, here I choose 0 as an example, which means clearing the list. You can enter other number as you like, of course.
5. Click OK at bottom right, and now you won’t be bothered by a pile of files again.
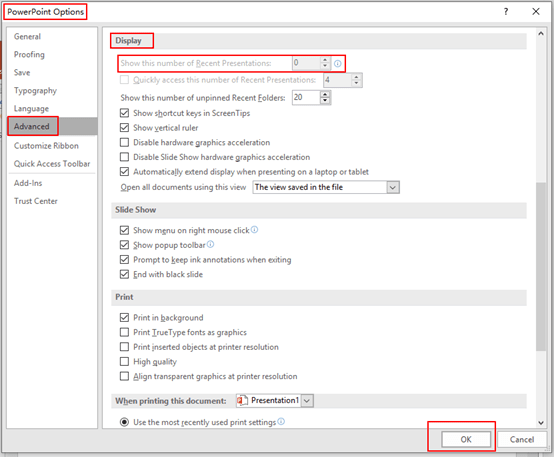

Your style is very unique in comparison to other folks I
have read stuff from. Many thanks for posting when you have the opportunity, Guess I’ll just bookmark this
site.
Thanks for your appreciation~