Nowadays most of the computers have built-in cameras that applications and services can activate on their own if users give the access permissions, but some of us might want to turn them off because of security concerns. Here I’d like to give a simple guide of how to disable camera on Windows 10.
1. Click Start icon at the bottom left of the screen, next click Settings icon in the pop-up window.
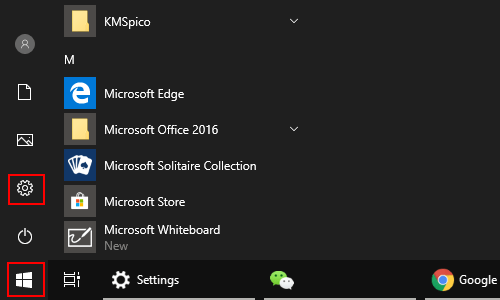
2. The Windows Settings dialog box will display, scroll down and click Privacy button.
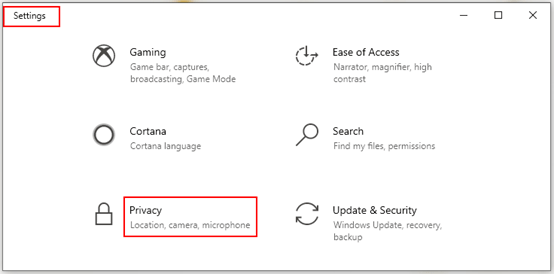
3. Another window of Setting appears, firstly go to the App permissions tab and select Camera. Then go to the right pane, click Change, which is under Camera access for this device is on. When the pop-up window displays, just switch off the button.
Note: if you allow access to the camera on this device, people using this device will be able to choose if their apps have camera access by using the settings on this page. Denying access blocks Microsoft Store apps and most desktop apps from accessing the camera. It does not block Windows Hello.
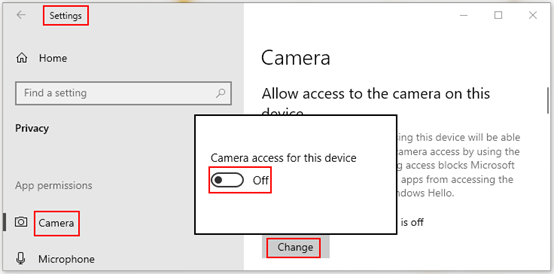
4. If you allow apps to access your camera, you can choose which apps can access your camera by using the settings on this page. Denying access blocks apps from accessing your camera. It does not block Windows Hello.
Note: if you disable camera in Step 2, then it will be automatically disabled here.

Leave a Reply