Forget your Windows 10 WiFi password but unable to find it back? The Windows password system only allows authorized users to log in to the computer, which helps to protect the privacy of the user. So do not worry, it also has the feature to let us find forgotten WiFi password in a simply method, then you can share it with the new colleagues or a visiting client.
1. Right-click Internet Access icon at the bottom right of the screen.
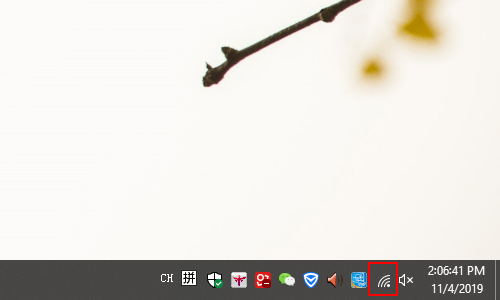
2. In the pop-up window, click Open Network & Internet settings.
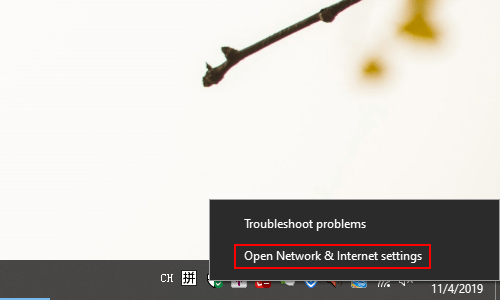
3. Next the Settings dialog box will display, click WiFi icon in the left pane.
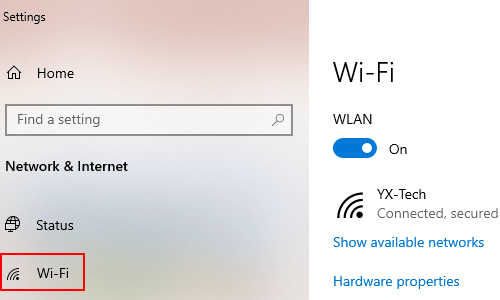
4. Then click Change adapter options in the right pane.
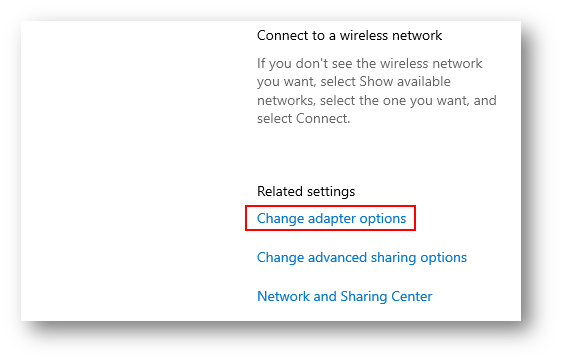
5. Another new window pops up, simply right-click WLAN icon and select Status on the drop-down menu.
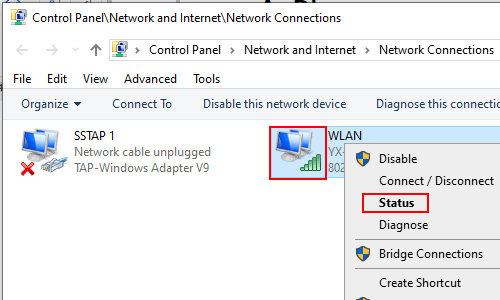
6. The WLAN Status dialog box comes up, click Wireless Properties.
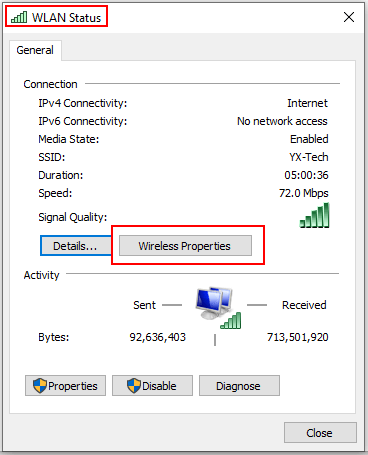
7. The Wireless Network Properties dialog box pops up, go to Security tab, check the box of Show characters, then you can find the Network security key (WiFi Password) which you have forgotten.
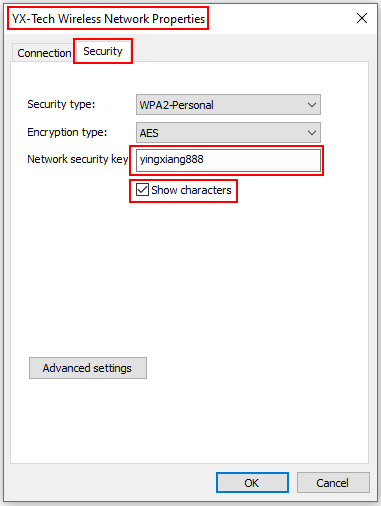

excellent post, very informative. I wonder why the other specialists of this sector don’t notice this. You should continue your writing. I am confident, you have a huge readers’ base already!