Windows 10 allows you to hide taskbar in the desktop mode when it’s inactive. When the auto-hide taskbar feature is enabled, the taskbar is hidden most of the time, thus it won’t take up space on your computer screen. So how can we achieve it? Here’s a simple guide.
1. Click Start icon at the bottom left of the screen.
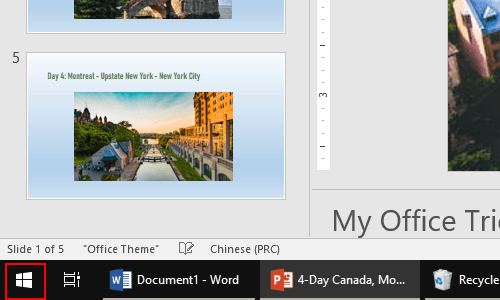
2. Next, click Settings icon in the pop-up window.
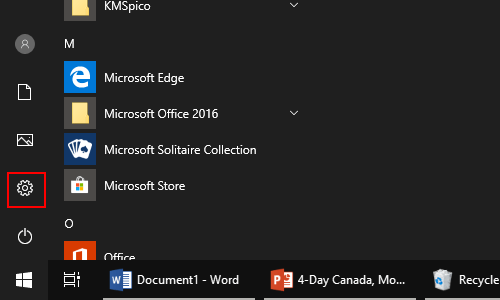
3. The Windows Settings dialog box will display, then click Personalization icon.
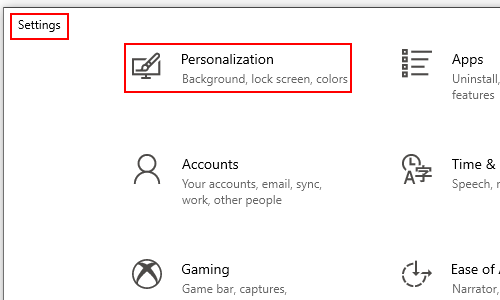
4. Another window of Settings appears, scroll down and click Taskbar in the left pane. To automatically hide the taskbar in desktop mode, simply turn the button on in the right pane. Thus when the mouse is not within the taskbar, the system will automatically hide the taskbar. And if you just want to use small taskbar buttons, just do exactly the same thing.
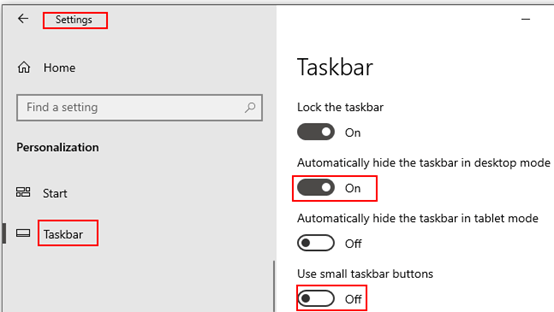
5. How do you call out the taskbar after it’s hidden? Simply move the mouse cursor to the bottom edge of the screen and it will reappear as below. And once you move the mouse cursor away from the taskbar, it will hide itself automatically.
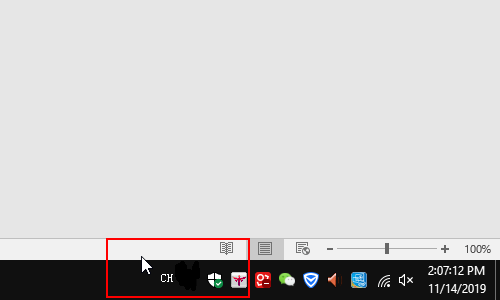

Leave a Reply