You must have learned how to adjust character spacing in our previous post, but when you are editing a document with exact specifications, it is necessary to limit the characters per line and lines per page as well. On the other hand, it can also limit the characters for the whole document. Just follow the steps below and let’s find out how to achieve it.
First, go to Layout tab, click the arrow at the right bottom in Page Setup group.
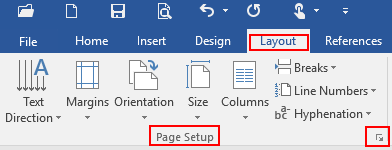
A Page Setup dialog box will display, go to Document Grid tab, and check the box of Specify line and character grid. You could specify the value under Characters to limit the characters per line and modify the value under Lines to limit the lines per page. Also, you are able to set it applies to Whole document or This point forward by selecting option in the drop-down box. Simply click OK and you are done.
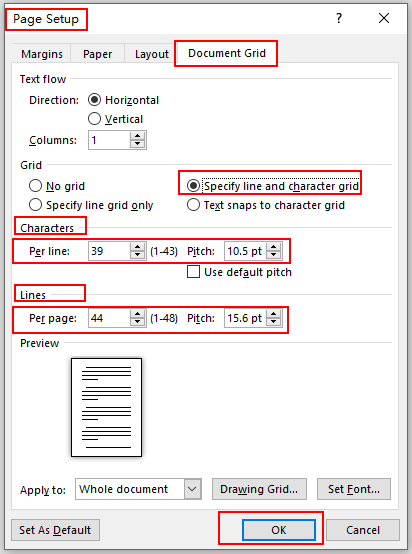

Hi, thanks for these tips. Unfortunately, there is no document grid tab in my version of Office which is the latest one. Would you happen to know how to activate this ?
Hi, I’m not sure what’s the reason but maybe it requires the Asian language support. Here’s the method: https://support.microsoft.com/en-us/office/add-east-asian-fonts-in-windows-10-for-use-with-office-documents-d3db3730-3674-4a53-bfb9-1a8533524fba
As said in the post, “Installing the East Asian language does not necessarily change the default language you use with Windows; it simply adds the East Asian language as an additional language and downloads the related fonts.” Maybe you can have a try.
There is no document grid tab in my version of Office which is the latest one. Would you happen to know how to activate this? I NEED TO KNOW HOW TO DISPLAY MY CHARACTER count per line.
Hi, please i need to know the version of office for access to Document Grid