Want your PowerPoint presentation to loop continuously? Thus it can run unattended in a booth or kiosk, you do even need a live presenter. This is common when you are creating a display in a store, or for a trade show or convention. In this post, let’s learn how to keep on showing the slides over and over.
1. Open your PPT presentation and go to Transitions tab. Choose one you prefer in the Transition to This Slide group.
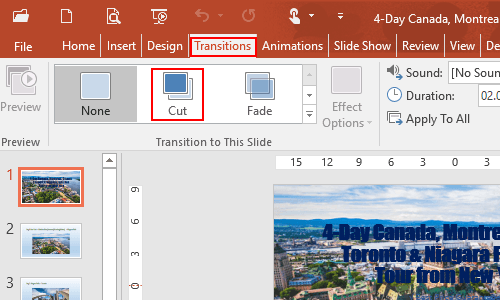
2. In Timing group, uncheck the box of On Mouse Click (It means to wait until a mouse click to move to the next slide), and enter the value in the box of After. (It means to move the next slide after a certain number of seconds).
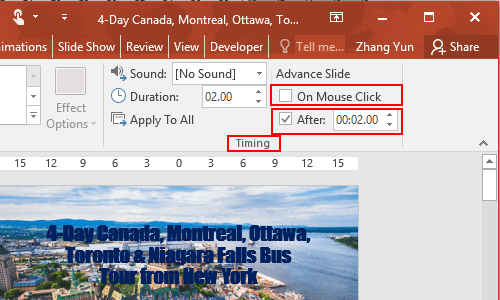
3. Then go to Slide Show tab, find Set Up group and click Set Up Slide Show.
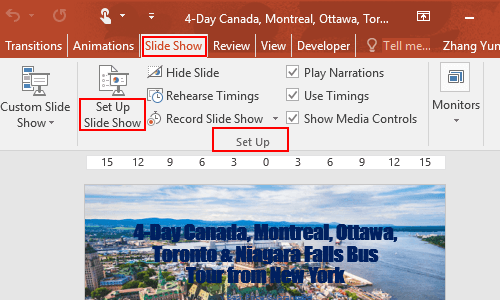
4. The Set Up Show dialog box will display, choose the Show type according to your actual needs. While under Show options, check the box of Loop continuously until ‘Esc’. What’s more, you can select to loop all slide or just some specified of them, which you can customize the page numbers. Do not forget to click OK to save the settings.
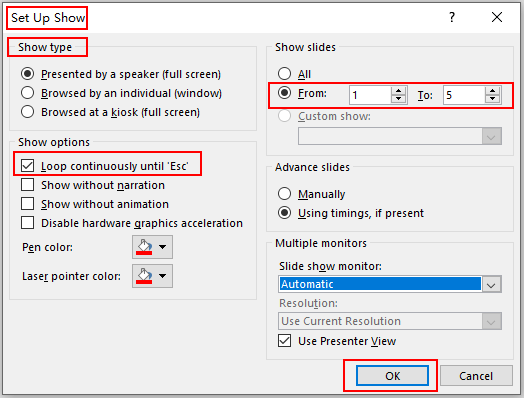

Thank you for sharing with us, I believe this website truly stands out : D.