I’ve shared the tip of how to create a histogram in previous post, but you might have a situation that other sheet need the same chart. When there is too much data, reworking the chart can be a waste of time. Is there a solution? Here I’d like to give a simple guide of how to move a chart in Microsoft Excel.
1. Select the chart which you want to move, and go to Design tab, click Move Chart button which is in Location group.
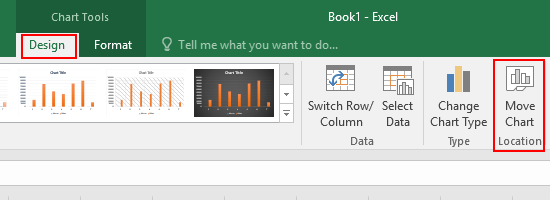
2. When Move Chart dialog box appears, type a new name of worksheet in the box of New sheet, and click OK in the bottom. Here I take Monthly Sales in 2019 as an example.
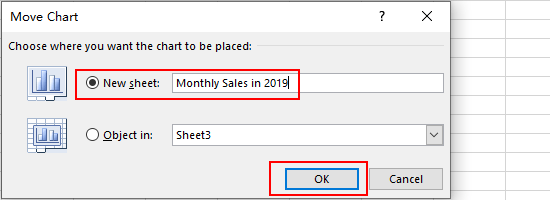
3. The selected chart has been moved to a new sheet just renamed, and it will take up all the space in the sheet, as shown below.
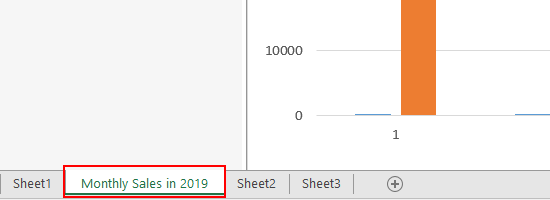
4. Then again, Move Chart dialog box will come up , choose the desire location in the drop-down list of Object in, and click OK to save the settings. For example, here I want to place the chart in Sheet 3.
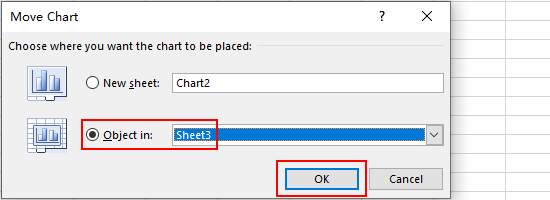
5. The selected chart has been moved to Sheet 3, and it is the same size as before, as shown below.
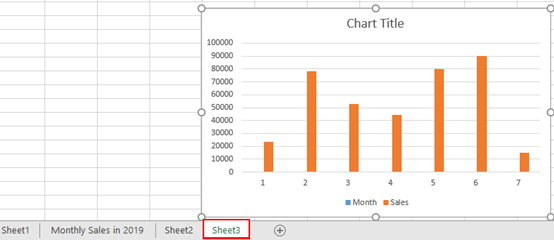
Note: when you move a chart to another sheet, check any formulas that refer to data, because moving the chart might cause errors or produce unintended results in your data.

Leave a Reply