If there’s too much data in an Excel spreadsheet, it will inevitably be divided into several pages when printing. And it might be difficult to figure out the corresponding meaning or description of each value. The best way to avoid this kind of trouble is to repeat a print title on each page.
1. First, go to Page Layout tab, and click Print Titles in Page Setup group.
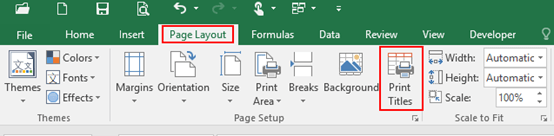
2. A Page Setup dialog box will display, select Sheet and hit the red button in the box of Rows to repeat at top.
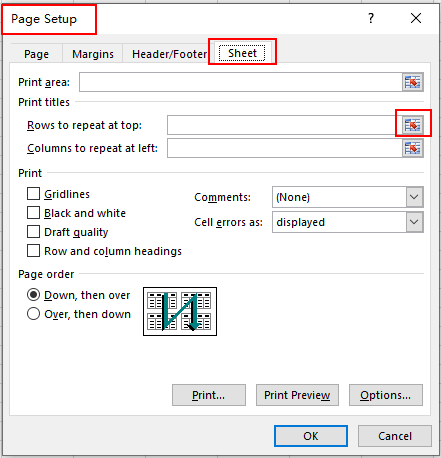
3. Now you will see a Page Setup – Rows to repeat at top popup window, select the print title which you want to repeat, usually the first row of the table. The values are automatically filled into the textbox, for this example, it is S1:S1. Then hit the red button again.

4. You will go back to the last dialog box, the values still remain, click OK and you have set Glass-Male-Female as the print title and it will be repeated on each page.
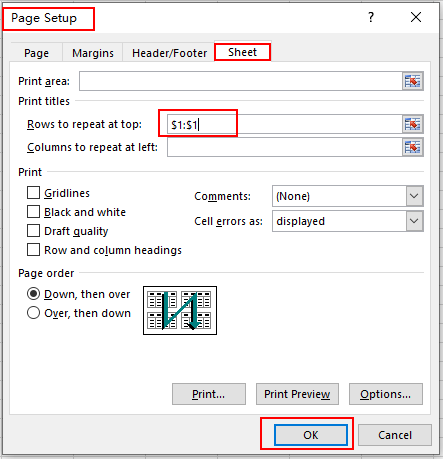

Leave a Reply