When the text is too long to be fully displayed in an Excel cell, you can use AutoFit feature to enlarge the cell to fit the contents, but it could result in too much blank space in the rest of the row and does not meet the requirements for files in a specific format. Here I will share the tip of how to shrink text to fit the cell when you don’t want to change the column width.
1. First, select the whole row on the worksheet.

2. Next, go to Home tab, and click Format in Cells group, select Format Cells under Protection.
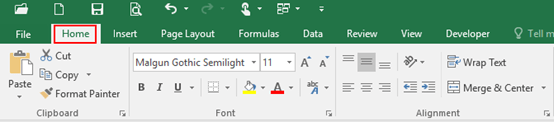
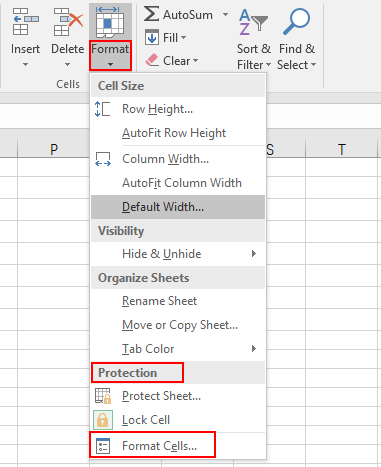
3. A Format Cells dialog box will display, go to Alignment tab and check the box of Shrink to fit under Text control.
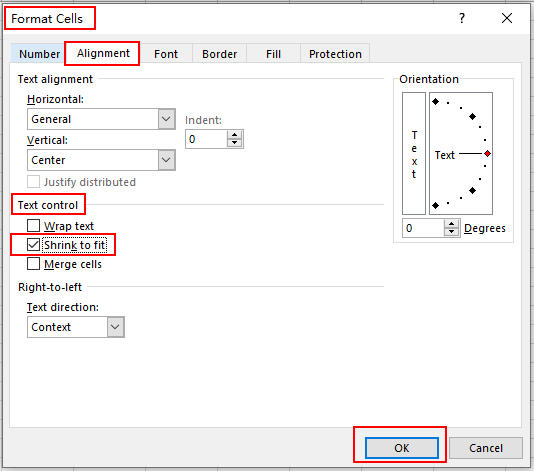
4. Simply hit OK, and now you will see all the titles are shrank to fit the cell.
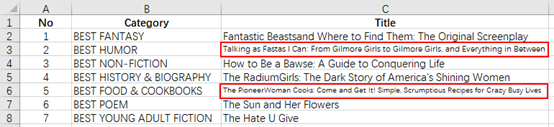

Leave a Reply