When you are editing a document with many chapters, a header or footer with the title of each chapter can indicate your location in the document and also the content of the current page. It’s very common in practice, but can also be troublesome if you intend to do it manually. So, is there a way to insert chapter titles as the headers or footers in Word automatically?
In fact, it is. You can let Excel to reference the chapter titles as the content in headers or footers with the feature of Field. The principle is to set all the titles to an unified style, then reference all the text with the same format as headers or footers. To explain, I’ll introduce the steps to set headers as chapter titles. And the way to insert this kind of footers is almost the same.
1. First of all, you should uniformize the style of all chapter titles. For example, you can select the title of each chapter and choose Heading 1 in Home – Styles.
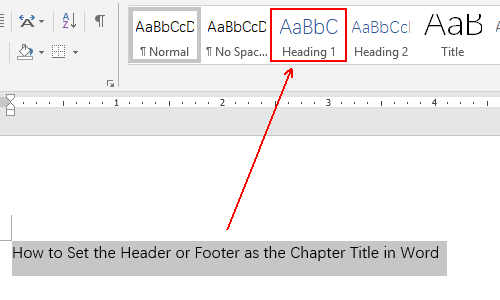
2. Then double click the header area to enable the Header & Footer Tools in Design tab.
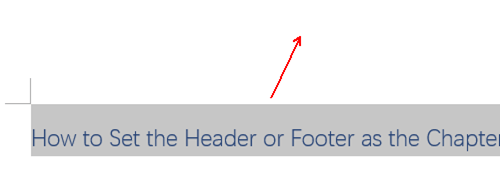
3. Click Design – Document Info – Field…
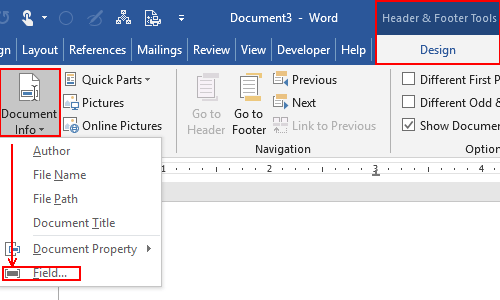
4. Choose Links and References in Categories of Field. Select StyleRef in the list and Heading 1 in Field properties.
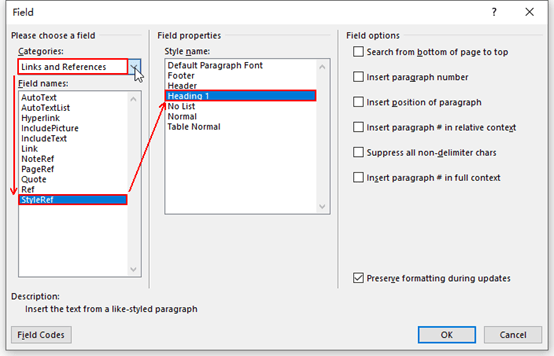
Then the header will automatically reference the title of each chapter. You can insert footers in the similar way.
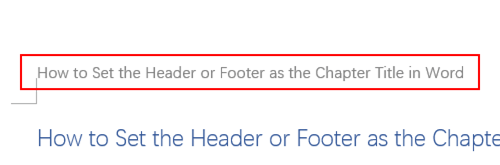

You made some decent points there. I looked on the internet for the topic and found most people will go along with with your blog.