Windows 10 offers a very convenient method to share folders on a network. You can also apply for more restrictive permissions and have complete control over what you have shared with others, whether they can view or edit the folders or not.
1. Right-click the folder which you want to share with and select Properties in the pop-up window. Here I choose Pictures folder as example.
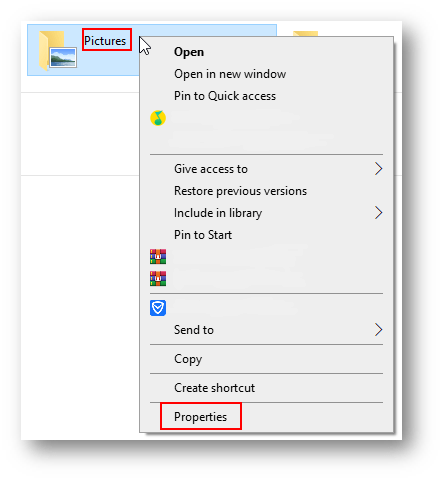
2. The Picture Properties dialog box will display, go to Sharing tab and click Share.
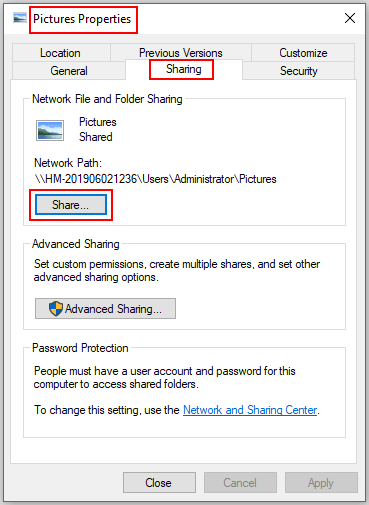
3. Here comes the Network access pop-up window, you can choose people to share with. Create a new user or click the arrow to find someone, then click Add. Here I choose Everyone in the drop-down list as example.
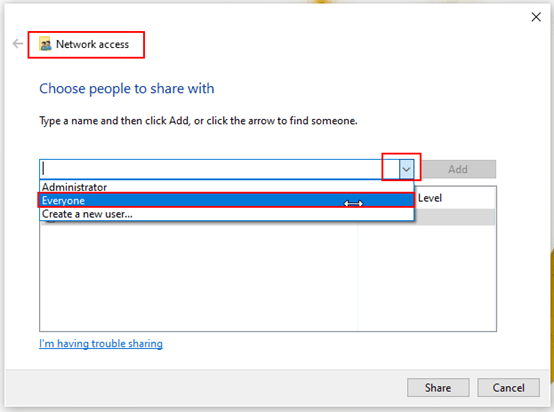
4. The option selected in the previous step will appear in the Permission Level drop-down menu. Click the arrow and change its permission according to your actual needs, whether you want to assign read permission or read/write both. Simply press Share at the bottom to save the settings.
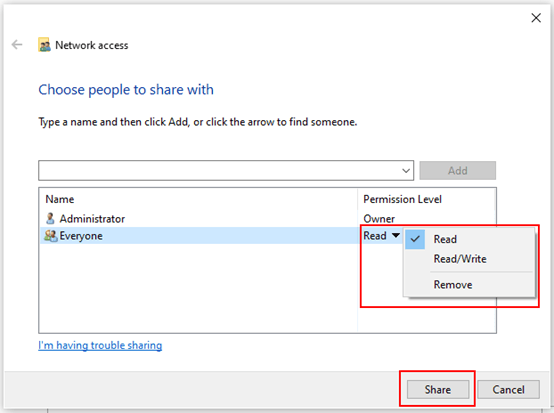
5. Now your folder is shared. You can e-mail someone link to these shared item, or copy an d paste the links into another app (Copy the path right below the shared folder using which other users can access it over the network). Just hit Done to complete the operation.
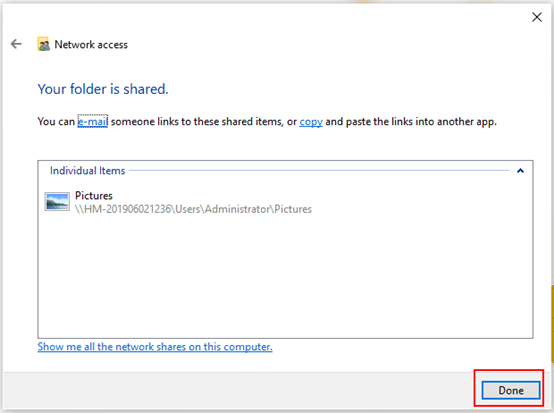

Leave a Reply