Using computers at night is very harmful to our eyes, but sometimes it’s inevitable because of work. Thankfully, if your computer is on windows10, you can consider turning on the night light mode to use the computer to help you fall asleep after a long night of web surfing.
1. Click Start icon at the bottom left of the screen.
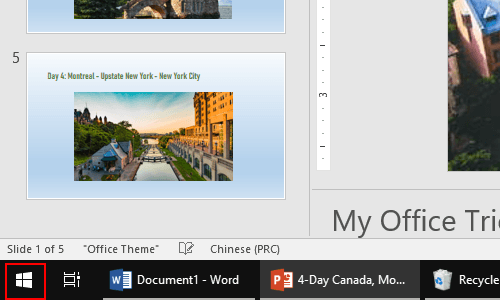
2. Next, click Settings icon in the pop-up window.
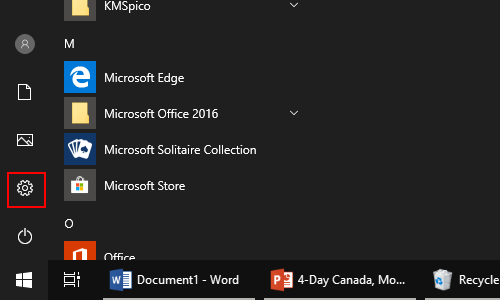
3. The Windows Settings dialog box will display, then click System icon.
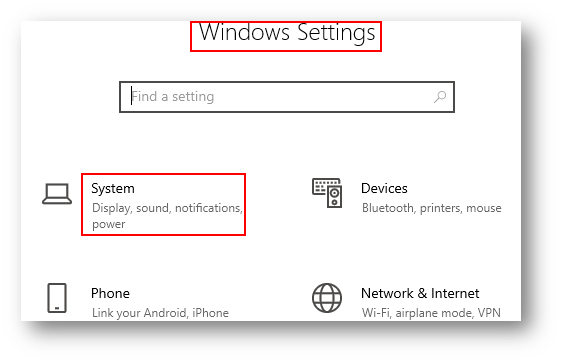
4. Another window of Settings appears, click Display in the left pane and then hit Night light
settings in the right pane to enter the operation interface.
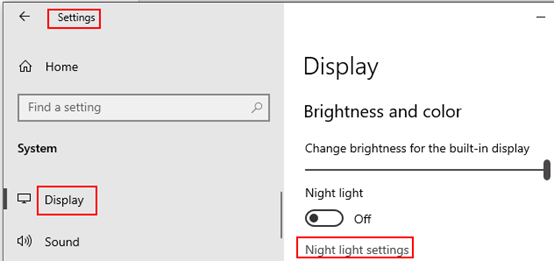
5. Screen emit blue light, which can keep you up at night. Night light displays warmer colors to help you sleep. So firstly, click Turn off now button, then go to Strength section, you could change the color temperature according to the actual requirements by dragging the slider to left or right, and the color temperature value will be displayed above the cursor.
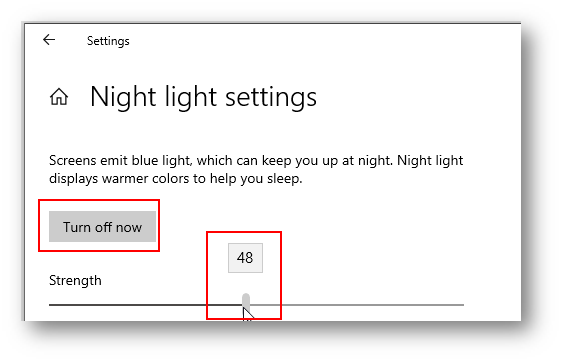
6. Go to Schedule night light section, simply turn the switch on. Windows 10 will automatically set up a schedule from sunset to sunrise for Night Light after you enable it. If you prefer, you can manually schedule it instead – Select Set hours option so you can choose the time range that works for you.
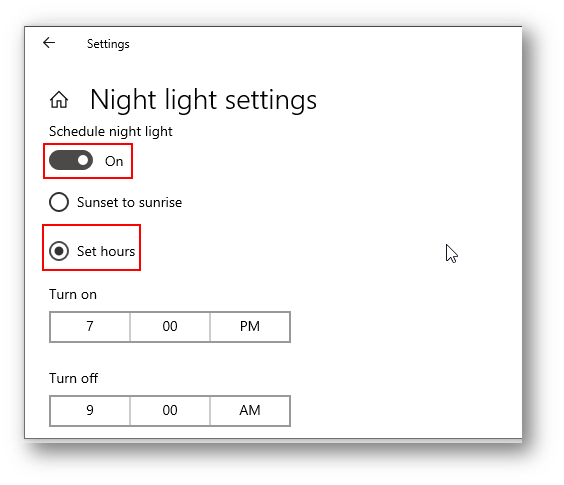

Leave a Reply