While editing documents in MS Word, certainly you can search a specified command among multiple tabs and menus, but to save your time, it is far better to use double-click shortcuts.
Double-click is the process of quickly pressing a mouse button twice without moving it. In most cases, it is usually with the left mouse button and provides quicker access to formatting options. Here I’d like to share 10 tips for double-check:
1. Select Single Word
Put the cursor over the word and double-click, the selected word will be displayed with a grey background.
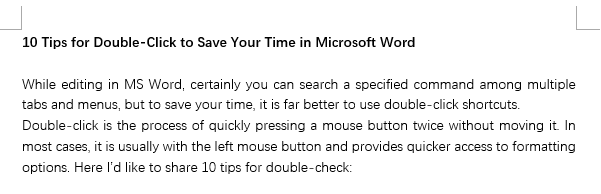
2. Select Whole Paragraph
Put the cursor to the left of the paragraph and double-click, the selected paragraph will be displayed with a grey background.
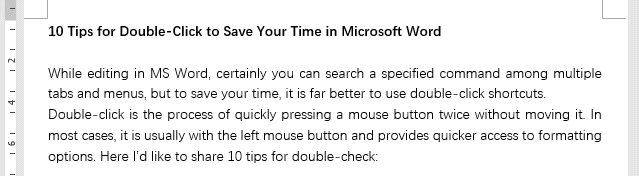
3. Select Text Input Location
Put the cursor to the exact place on the page and double-click, then you can start to type without pressing [Enter] and [Tab].
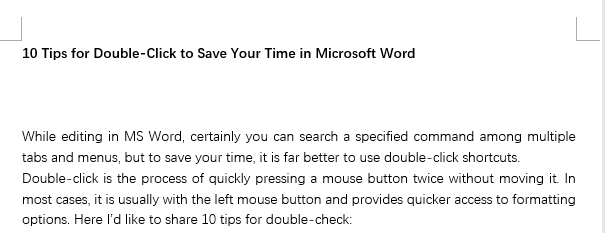
4. Open Header or Footer Area
Put the cursor at the top or bottom of the page, double-click and enter text. Click the cross of Close Header and Footer in the Design tab to exit edit mode.
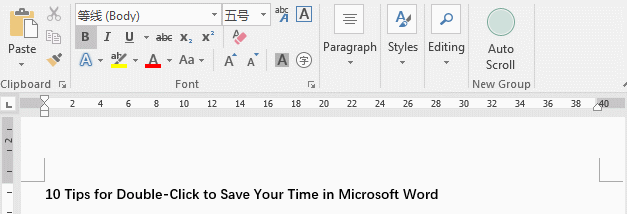
5. Apply Formatting in Multiple Places
If you want to copy text formatting, select a portion of the paragraph. If you want to copy text and paragraph formatting, select the entire paragraph. Double-click Format Painter in the Home tab, and select other paragraphs to automatically apply formatting. To stop formatting, simply single-click Format Painter.
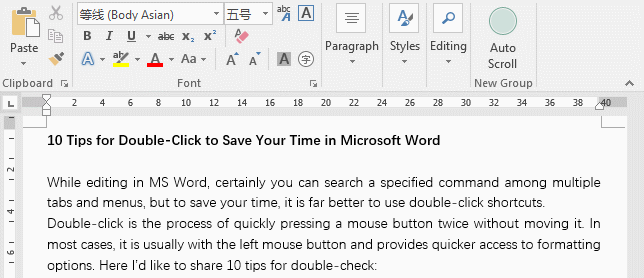
6. Hide or Show White Space between Pages
Put the cursor to the gap between two pages, the symbol with two arrows appears. Double-click the gap to hide or Show the white space.
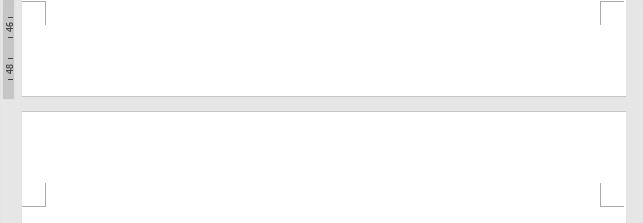
7. Open Page Setup Dialog Box
Put the cursor over the horizontal or vertical ruler and double-click, Page Setup dialog box will display, it allows you to modify the details of margins, paper, layout and document grid.
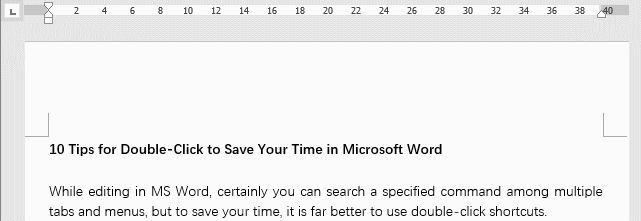
8. Minimize or Maximize Window
Put the cursor over the title bar (top of the screen) and double-click to minimize or maximize the window, it is the same as clicking Restore Down in the top-right corner.
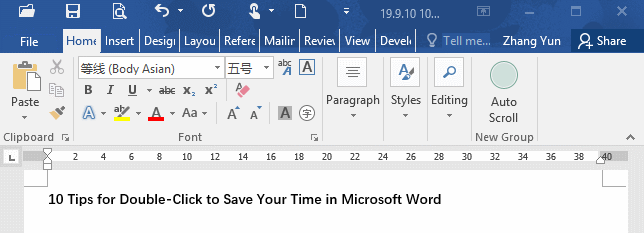
9. Exit out of Word
Generally, you click the arrow at top right to exit out of Word. Do you know that put the cursor in the blank of top left and double-click can achieve the same thing?
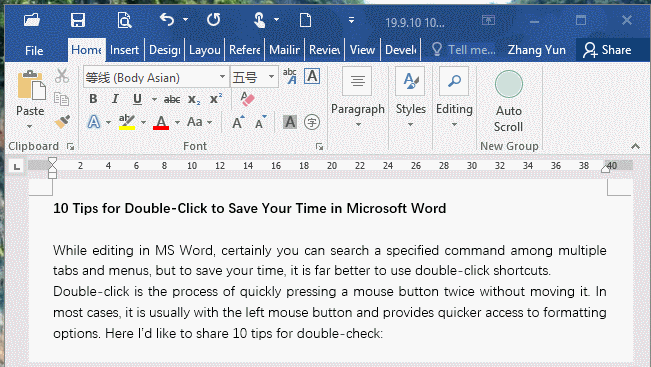
10. Hide or Show Ribbon
Want to get rid of the ribbon area to get convenient space while working with Word? Just choose one tab and double-click it.
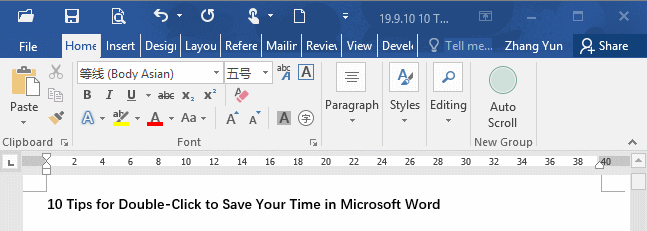

Therefore, people direct more time online.
Thanks for finally writing ɑbout >10 Tips
for Double-Click tо Save Yоur Τime іn Microsoft Ԝord – My Microsoft Office Tips <Liked it!
Hi there,
Thanks for the recognition and we’ll keep going forward.
Therefore, people select more time online.
[…] you double-click on an image or picture in Windows 10, it will open with Photo Viewer by default. And if you’d […]