If you need to know what version of Windows your computer is running. This post can help you to know how to check Windows version in several ways. Let’s check it out.
Method 1
Right-click on This PC on your desktop and choose Properties.
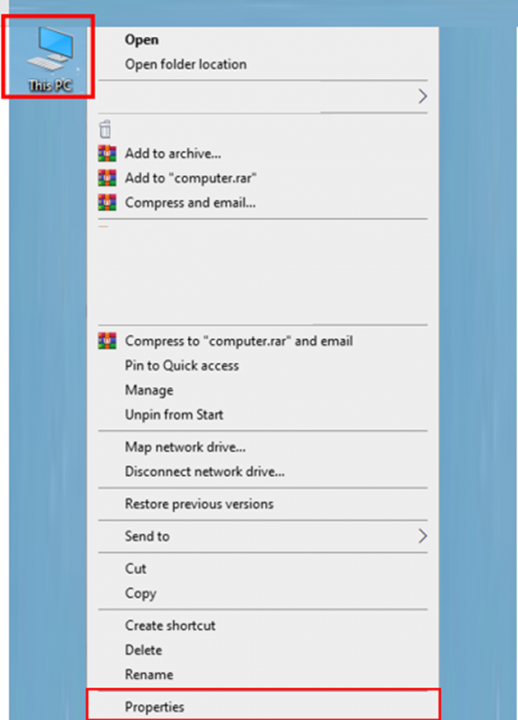
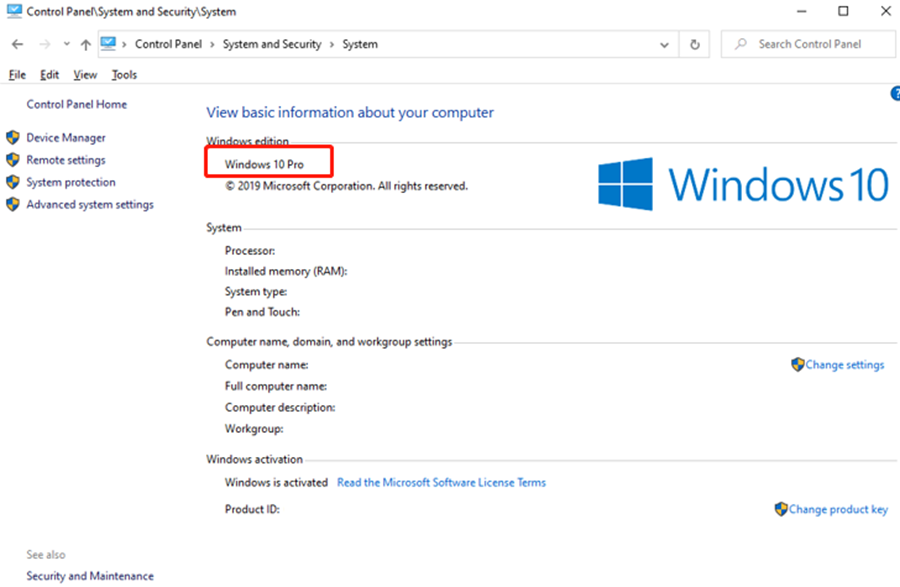
Then you can see the Windows version here.
Method 2
Click on the Settings button on the Start menu, then choose the System.
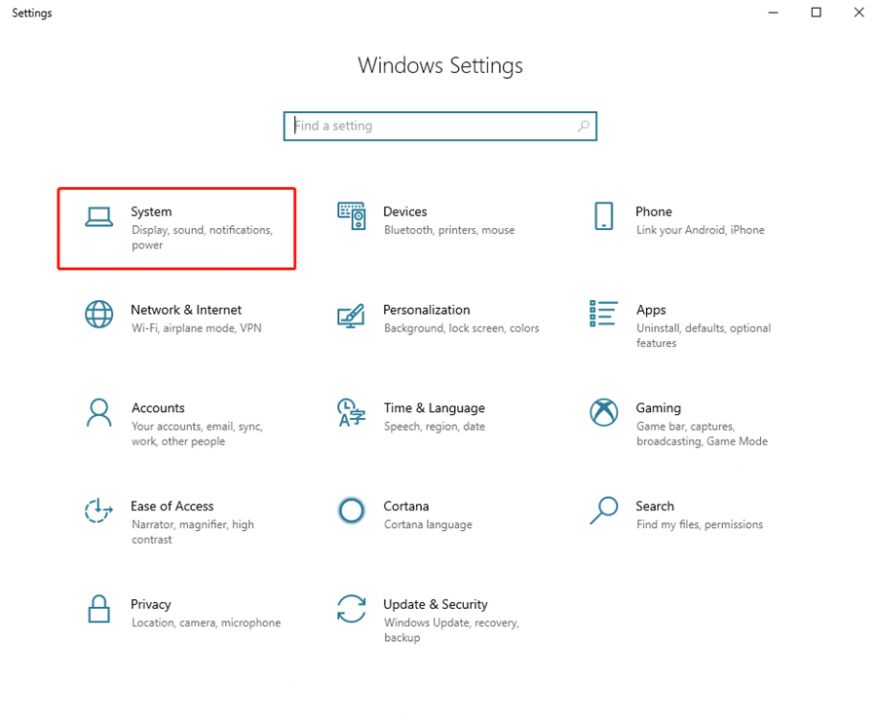
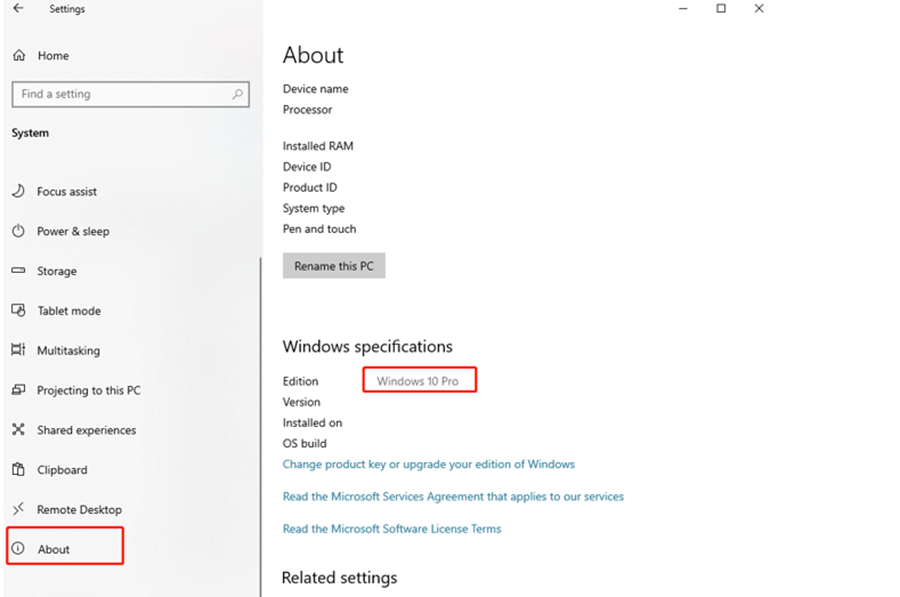
You can know the Windows version of About.
Method 3
Press the Win and R keys together to open the Run window.
Enter “cmd” and hit Ok.
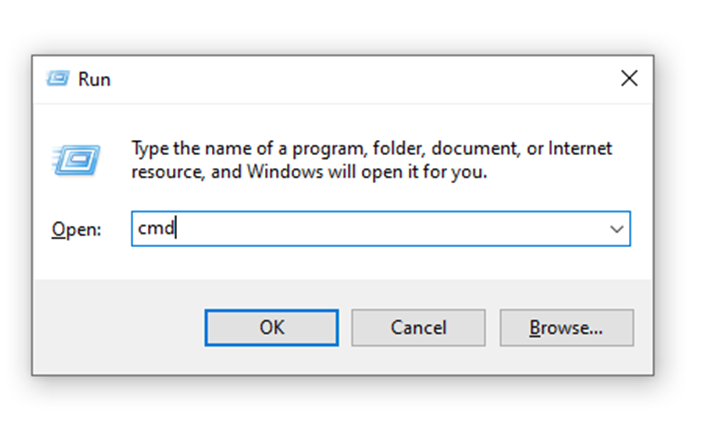
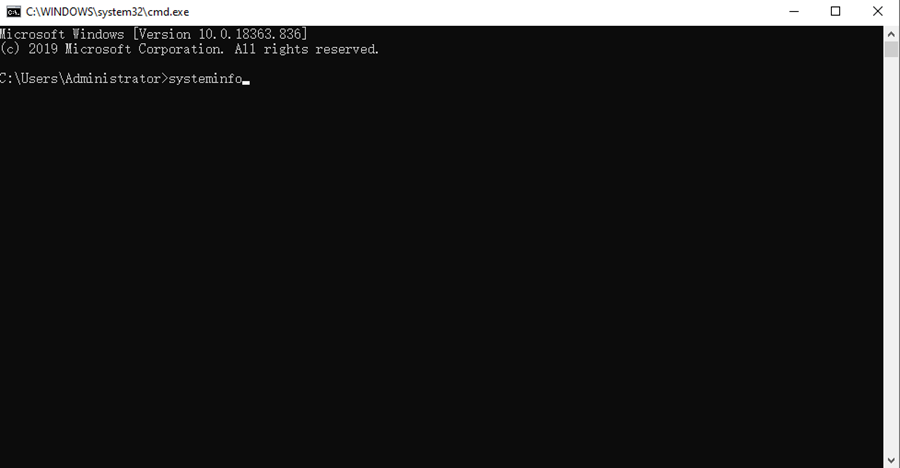
Now we need to type “systeminfo” like the screenshot as above, and press Enter key.
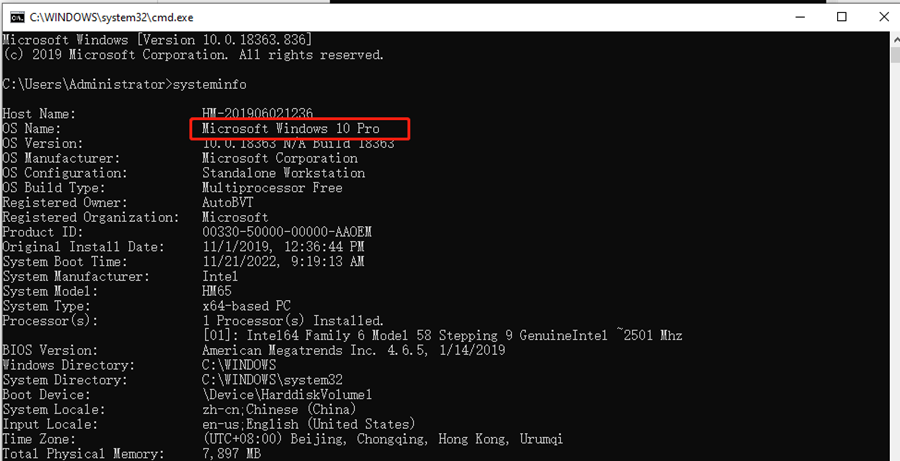
Method 4
Press the Win and R keys together and type “winver”, then hit Ok.
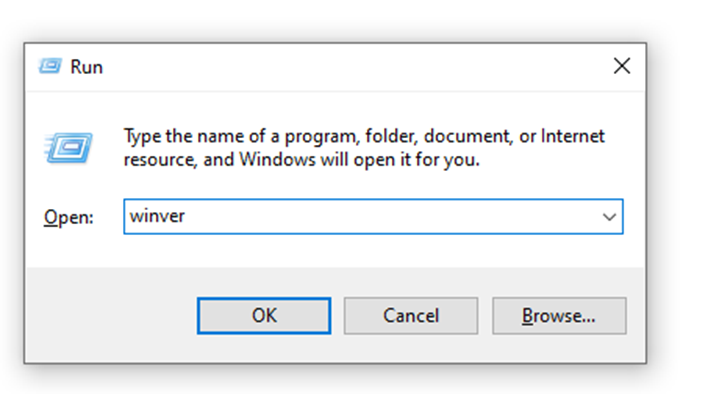
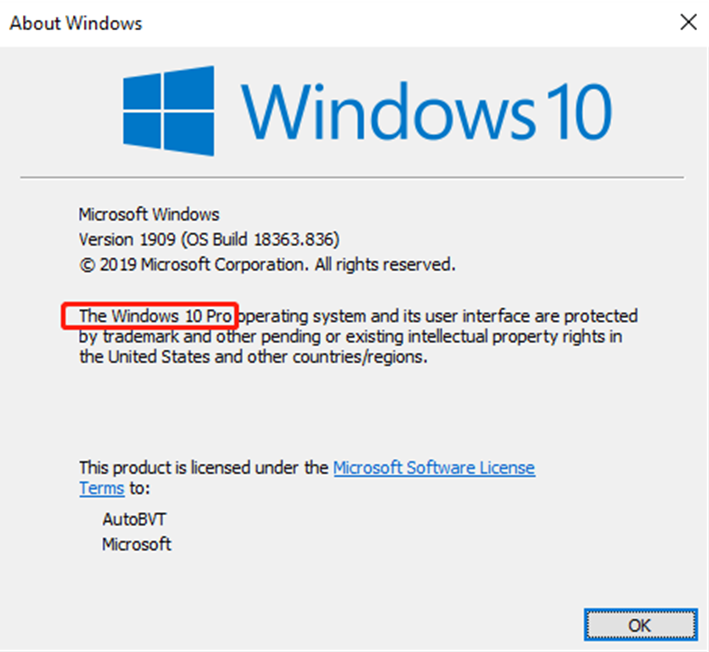
Method 5
Press Win and R keys together again. And type “msinfo32.exe”, then hit Ok.
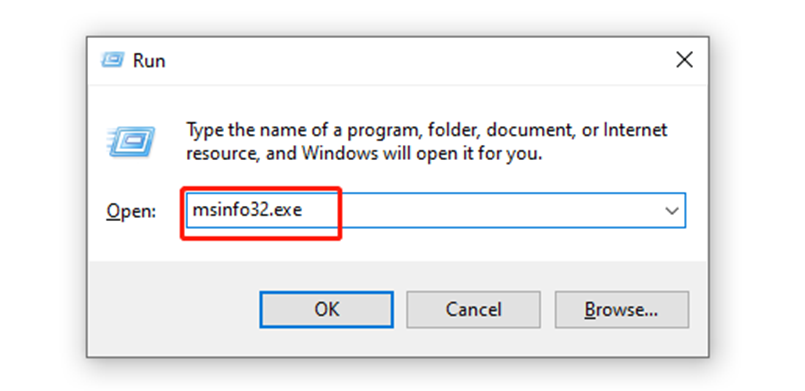
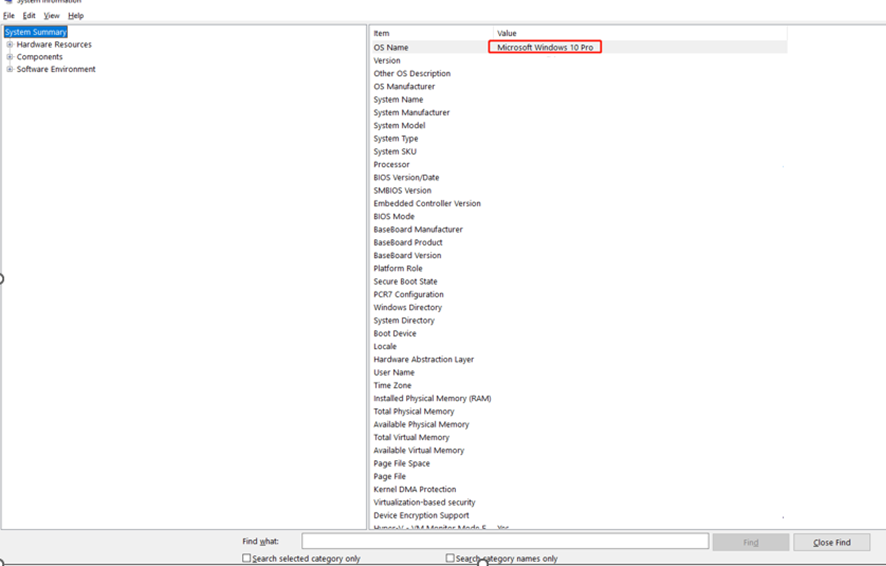
So now you how to know windows version right? There are totally five different methods, which one do you like best?

Leave a Reply