There are many methods to format images in Microsoft Word. For example, you can change the shape of an image to suit your document better, and also enhance its appearance by using adjustment tools. Here I’d like to share three of them.
Method 1. Crop an image to a shape
1. Select the image you want to crop, then go to the Format tab.
2. Choose the desired shape you prefer from the drop-down list.
3. The image will be cropped to the chosen shape.
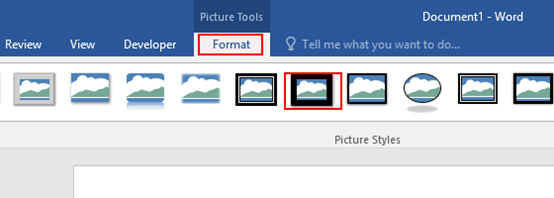

Method 2. Add a border to an image
1. Select the image you want to add a border to, then go to the Format tab, click Picture Border.
2. Choose the desired color you prefer, weight (thickness), and whether the line is dashed.
3. The border will appear around the image accordingly.
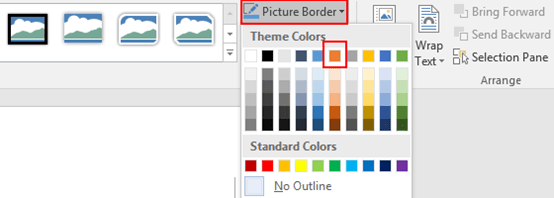
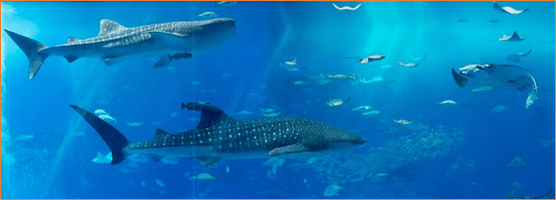
Method 3. Adjust saturation, tone and coloring
1. Select the image you want to adjust, then go to the Format tab, click Color.
2. You can adjust the image’s saturation (how vibrant the colors appear), tone (the color temperature of the image, from cool to warm), and coloring (the overall tint of the image).
3. The image will be adjusted to the chosen option.
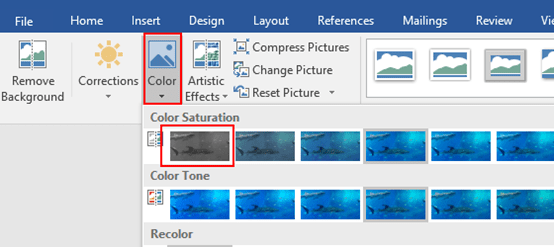


Leave a Reply