As we all know, Microsoft Word is a powerful text editing tool. But we can also design simple pictures with it. In this post, I’d like to share a tip about inserting text on top of a picture in Word.
First, insert a picture to the document. I’ve introduced the method before: Click Insert – Pictures. Then choose a picture in your folder and hit Insert.
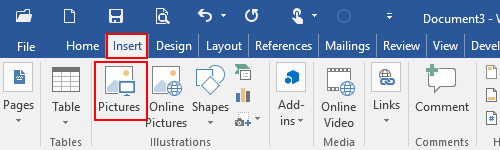
Now the picture is inserted to your document. Double-click it to enable the Picture Tools in Format tab.
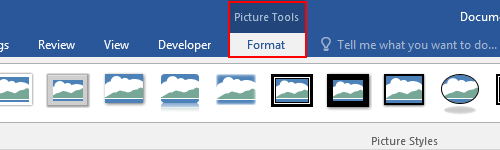
Click Wrap Text and select Behind Text in the drop-down list.
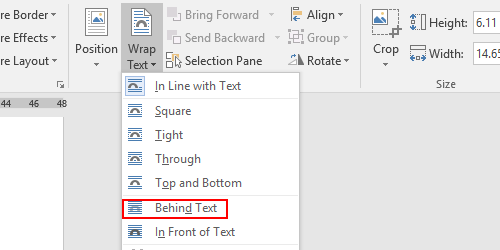
Thus you can drag the picture below the text you already entered.
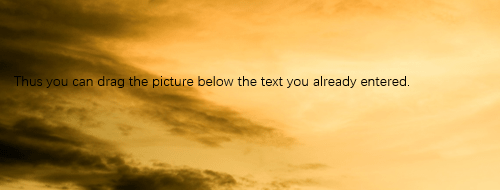
Or create a WordArt and drag it above the picture.
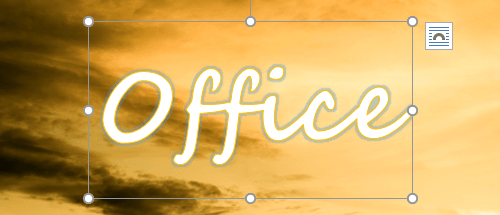
In both ways you can place the text on top of the picture you inserted, and adjust it to meet your need.

Leave a Reply