When you get a batch of files on the computer with incorrect or unwantted name extensions, you can right-click each of them to Rename the suffix. But by normal means you can only rename one file at one time, if there are many files, it will become troublesome and take a lot of your time. So in my opinion, it’s better to consider another method to implement batch modification.
1. Move all the files you want to change the suffix to the same folder.
You can see they are all in .png format currently. If you can’t find the suffix name, just switch to View tab and check File name extensions.
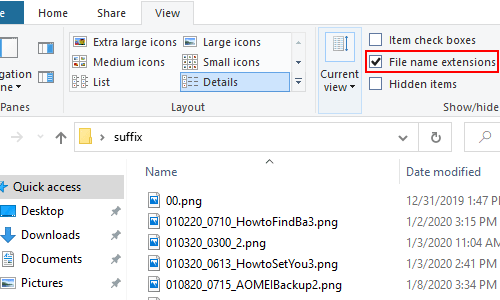
2. Right-click the blank area in the folder, choose New > Document to create a new Text file.
Enter ren *.png *.jpg in it, which means changing the name extensions from .png into .jpg
You can modify the command according to your actual needs. For example, if you want to change the suffix from .jpg to .gif, then the command should be ren *.jpg *.gif
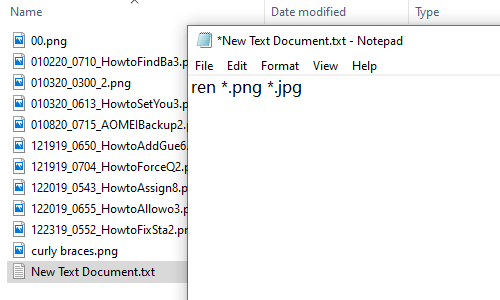
3. Save the file and rename it as you like. Don’t forget to change the suffix to .bat
There will be a prompt message asking you if you are sure to change the name extension, just click Yes to confirm it.
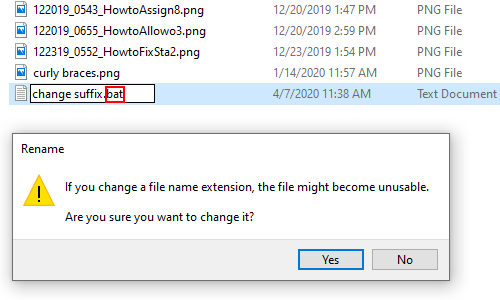
4. Wait for seconds, all the file name extentions will be changed into .jpg as I specified in the command.
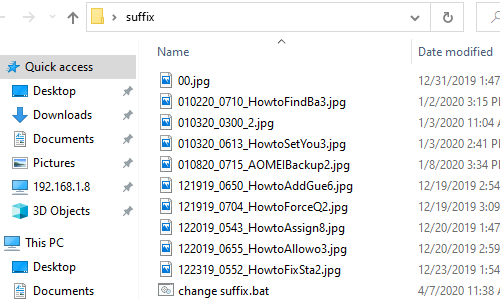

Leave a Reply