If you close a file in Microsoft Word, Excel or PowerPoint before saving it by accident, take these steps to recover the unsaved content in Office instead of restarting your hard work.
1. You might unexpectedly click Don’t Save button in Microsoft Office dialog box.
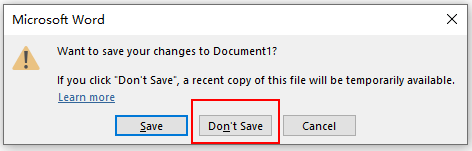
2. Click File at top left in the Ribbon.
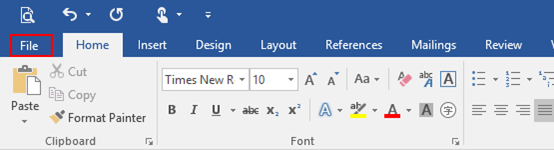
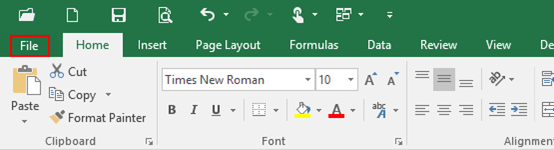
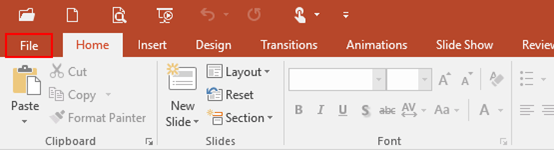
3. Go to Info tab, select Recover Unsaved Documents if you are in Word, select Recover Unsaved Workbooks if you are in Excel or select Recover Unsaved Presentations if you are in PowerPoint.
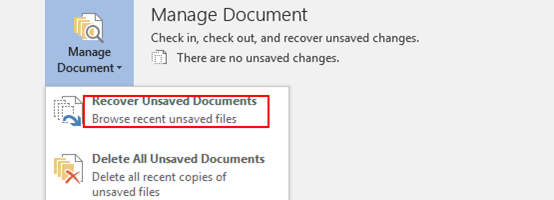
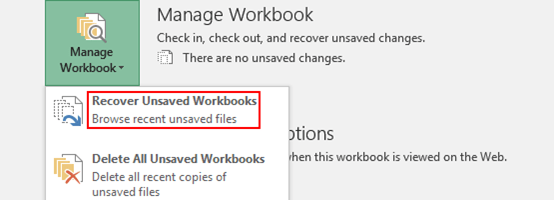
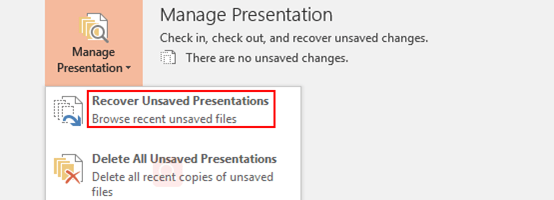
4. Select the unsaved file in the pop-up window and click Open at the bottom.
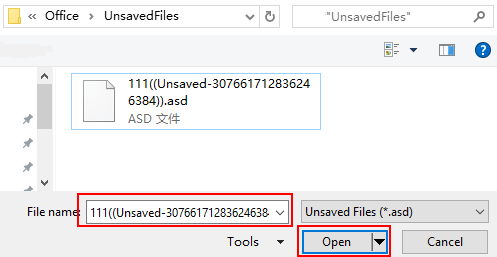
5. Then click Save as to save the specified file to your PC.
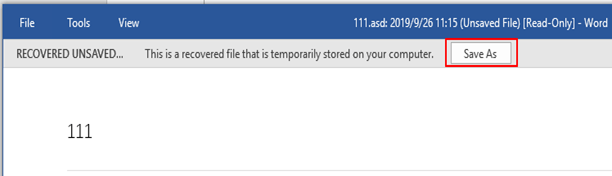
6. Choose the save path for it and click Open again at the bottom. Now the unsaved file has been recovered and you could continue to edit it.
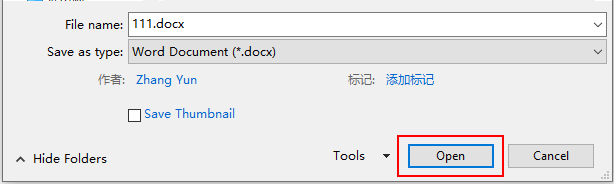

Leave a Reply