Windows 10 is a relatively new version of Windows, so its compatibility with some programs may still be lacking. Fortunately, Windows 10 can be backward compatible with some previous versions like Windows 8, Windows 7 and so on. If a program in Windows 10 cannot run normally, you can try to open it in compatibility mode.
Here are the steps:
1.Right-click the program and choose Properties in the menu.
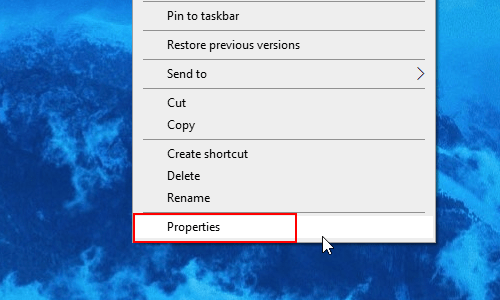
2.Switch to Compatibility tab then check the option Run this program in compatibility mode for under Compatibility mode.
3.Then you are enabled to expand the drop-down menu and choose an older system in the list, like Windows 8, Windows 7, etc.
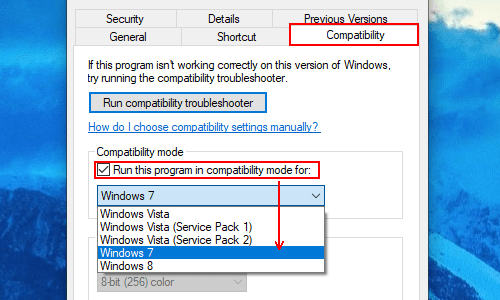
4.Make the choice according to your situation, and hit OK button to confirm the setting. Next time this program will run in compatibility mode with the system you chose.
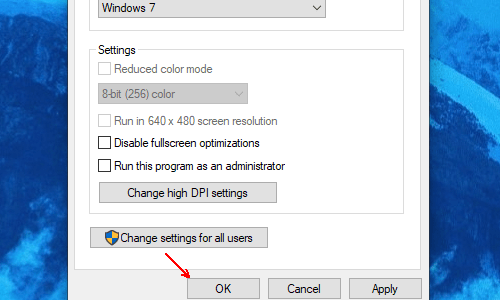
5.If there’s something wrong with the compatibility mode, or you don’t know which system to choose as the compatibility mode, you can hit Run compatibility troubleshooter to solve it.
6.To text recommended compatibility settings for your program, you just need to select Try recommended settings as the troubleshooting option.
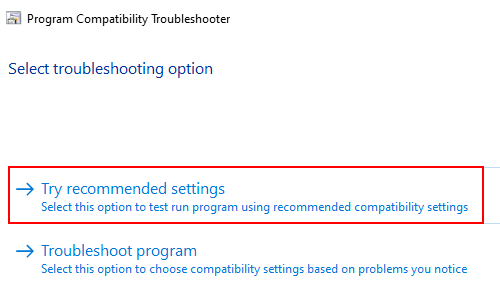
7.After waiting for a while, you’ll see the recommended compatibility setting for the program you selected. Hit Test the program… to check the actual result. If everything goes well, you can click Next to fulfill the process.
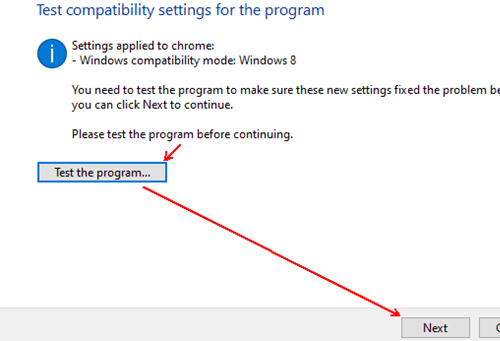
8.Select Yes, save these settings for this program to implement it, or you can choose No, try again using different settings to continue solving your problem.
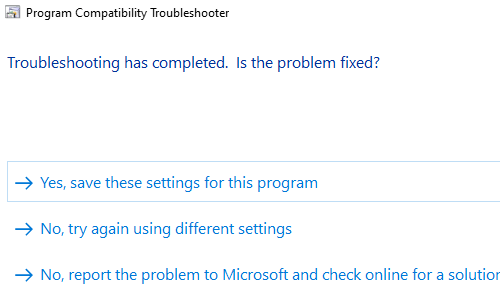

Leave a Reply