In Home tab of Excel, you can set the horizontal alignment as Align Left, Align Center or Align Right easily. But if you want to make the content you typed to fill a cell automatically no matter how wide the cell is, these basic alignments may can’t satisfy you.
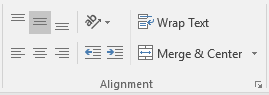
Take this table as an example. I input an underline in the cell next to “Total” and want it to fill up the whole cell.
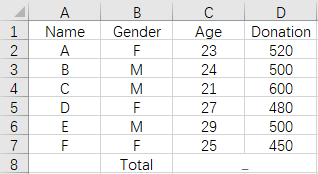
First, make sure your cursor is not inside the cell. Then right-click the cell and choose Format Cells… in the menu.
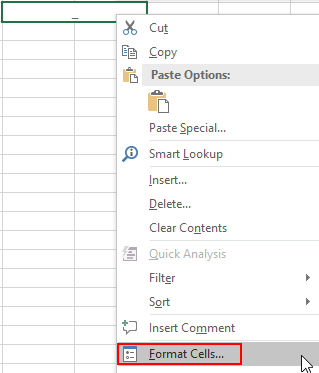
When the Format Cells window pop out, switch to Alignment window.
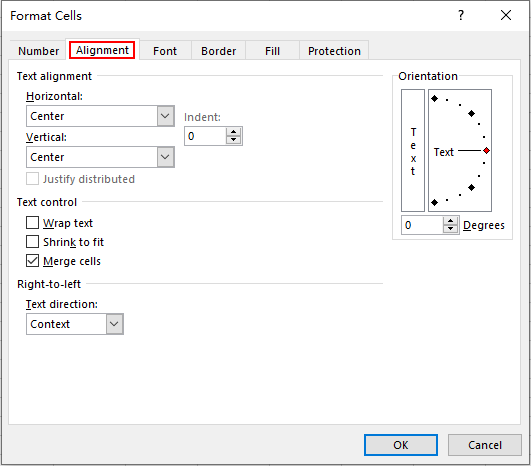
Click the small arrow to open the drop-down list of Horizontal. Select Fill and hit OK to confirm it.
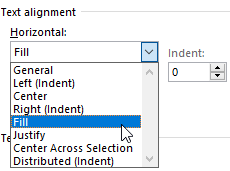
Now the cell you select is filled up by the underline. Even when you widen the cell, the underline will fill the wider cell automatically.
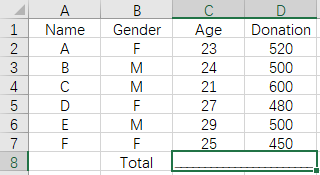
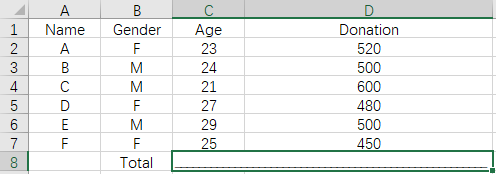

Leave a Reply