Generally, there’ll be several most frequently used fonts for you depending on the work demands or your own preference. Every time you edit a new document, the first thing you should do is switching the font to the one you want, which can be a time-consuming task especially when you’ve installed lots of fonts. In fact, you can set shortcuts for your favorite fonts as well. Thus you can quickly use them by pressing keyboards.
Switch to File tab and click Options on the left sidebar.
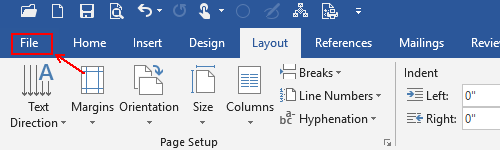
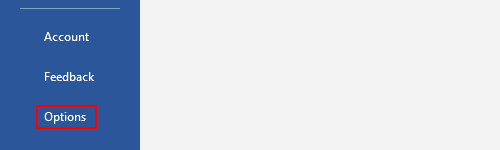
Switch to Customize Ribbon panel, then click Customize… button beside Keyboard shortcuts.
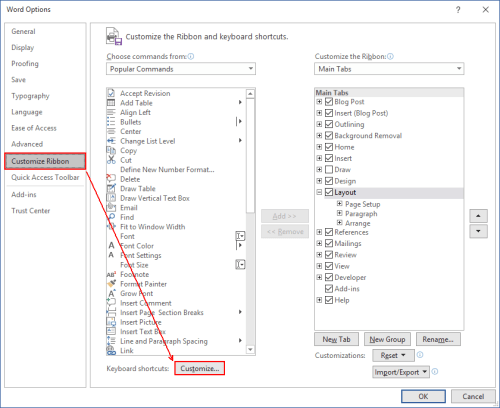
Scroll down in Categories to select Fonts and choose the font you want to set a shortcuts in the list of Fonts. Click the input pane under Press new shortcut key. When the cursor flashes, press the keys on your keyboard and they’ll be set as the new shortcuts for the font you selected.
After that, click Assign on the bottom-left corner to confirm the shortcut key. Then you can Close the window and use this shortcuts to switch fonts in your document.
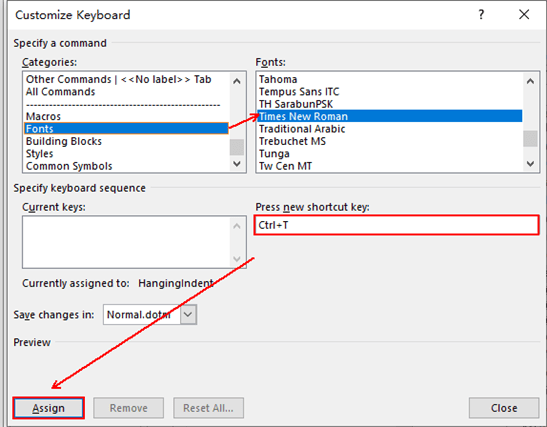
If you don’t want this shortcut key anymore, just click it in the pane of Current keys and hit Remove to delete it.
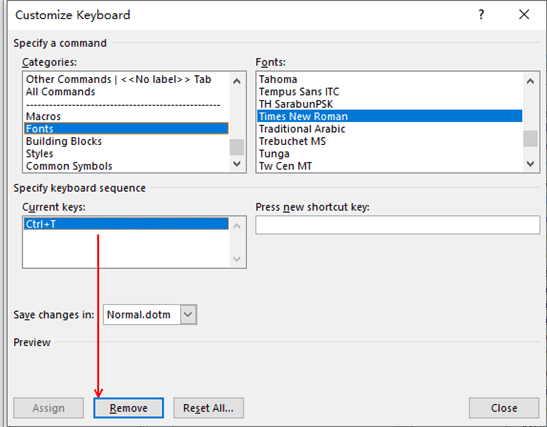

Click the “Customize Ribbon” button, but . . . . regarding instruction “Switch to Customize Ribbon panel, then click Customize… button beside Keyboard shortcuts.”
I do not have the “Keyboard shortcuts” label” nor the “Customize” button visible on the screen.
Using “Office365” version of Outlook in a corporate environment.