You probably know how to capture pictures in Windows 10, but in some cases you may also need to record the screen (like when you are playing games). There are of course many video recording software on the market, but if you don’t want to spend time on searching or pay extra money, you can consider using the built in screen recording feature of Windows.
1. Tap Start button, click Settings and choose Gaming among all the options in Windows Settings.
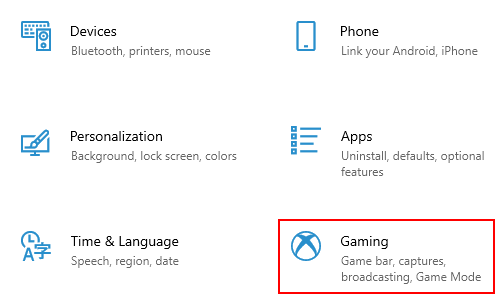
2. Enable the option of Record game clips, screenshots, and broadcast using Game bar in Game bar pane.
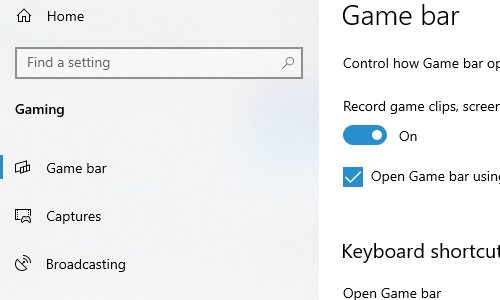
3. Then you can scroll down to check the current keyboard shortcuts of Open Game bar, Take screenshot, Record that, etc.
To adjust them, you just need to click the blank pane under the current shortcuts and press the keys you want to specify as Your shortcut.
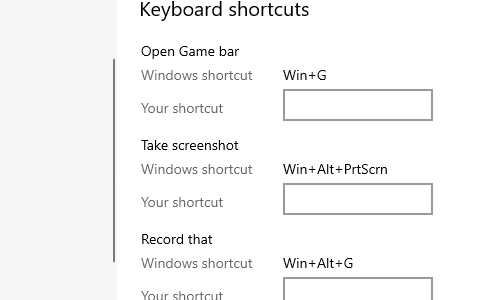
4. Switch to Captures tab, there are more advanced settings under Background recording.
For example, you can enable Record in the background while I’m playing a game, Record audio when I record a game, or adjust the Maximum recording length, change the Video frame rate, Video quality, etc.
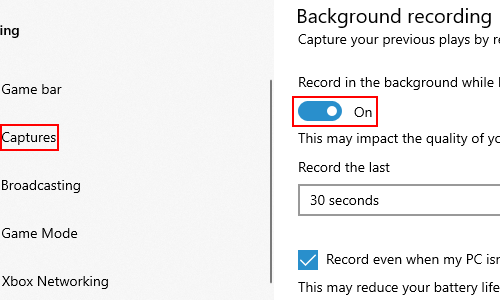
5. After finish all these settings, you can press the corresponding shortcuts to do relative operations, like evoking the Game bar, or Start recording.

Leave a Reply