While making a table in Excel, you may often have the need to insert a diagonal line in the cell of header and input some texts in it, such as names, regions, months, etc.
This table below is an example. I want to draw a slash in the cell A1, and input “Name“, “Decimals” separately in each side of the diagonal line. So the first thing I need to do is enlarging the cell to make it accommodate the upcoming changes.
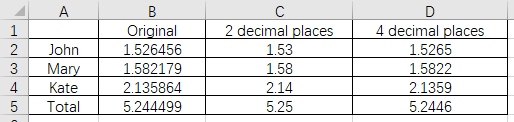
Then right click cell A1 and choose Format Cells in the list.
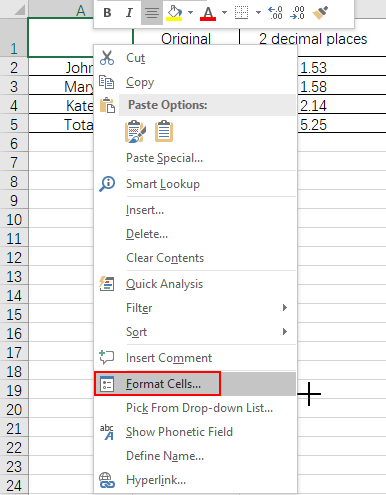
Switch to Border tab in Format Cells window. Choose the style of line you like and select the slash icon in the right lower corner of Border section. Click OK to apply it to your file.
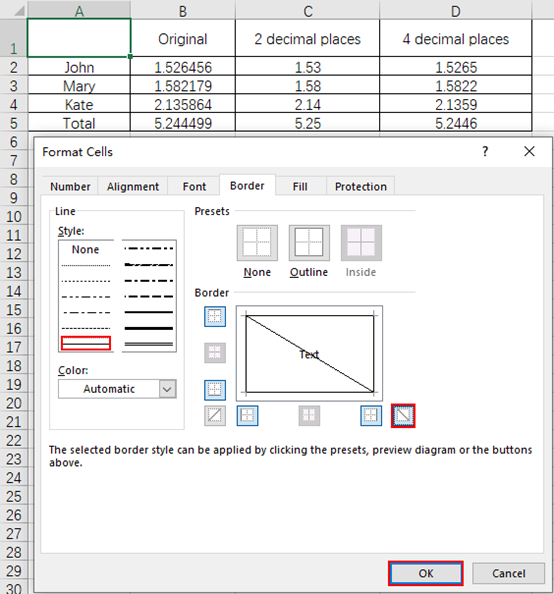
Input all the content you want in the cell at once, then use “ALT+ENTER” to adjust its location.
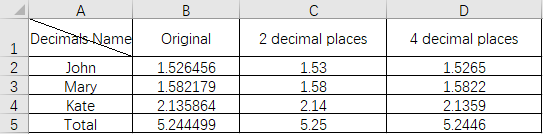
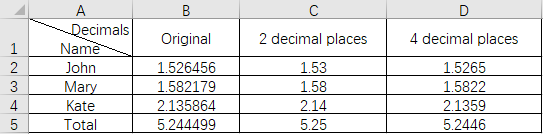
Or you can select these texts separately and right click your mouse to set them as superscript or subscript in Format Cells window, then make some adjustments to the location manually.
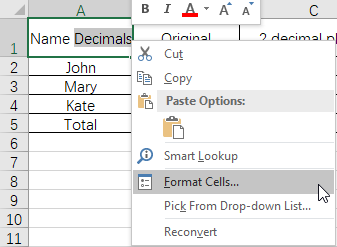
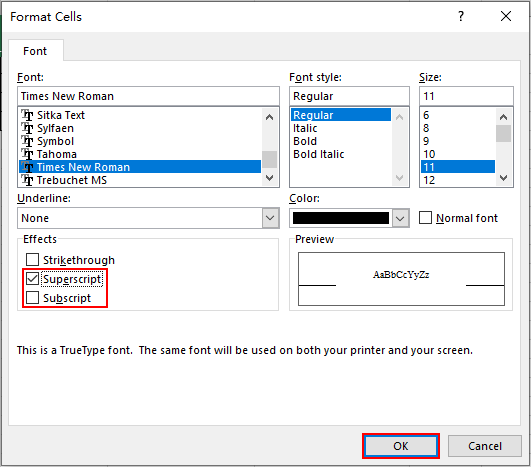
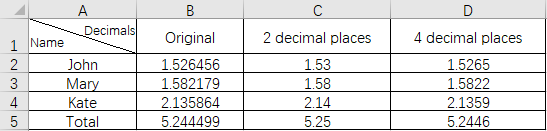

Leave a Reply