Watermark plays a great role in conveying important information of a Word file or printed paper. It’s practical and won’t affect the layout of the whole document. In this article, I’ll show you how to add and remove a watermark in Word.
How to Add a Water Mark
1. Open the file, click Design, find the Watermark function.
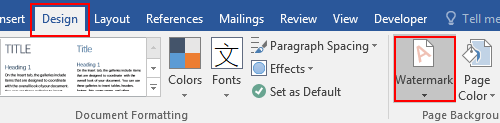
2. Click Watermark, you can select the pattern you like and apply it to your document.
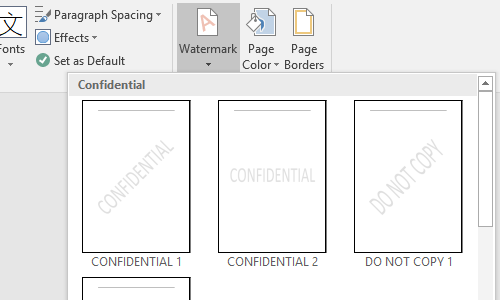
3. Or you can choose Custom Watermark… in the bottom.
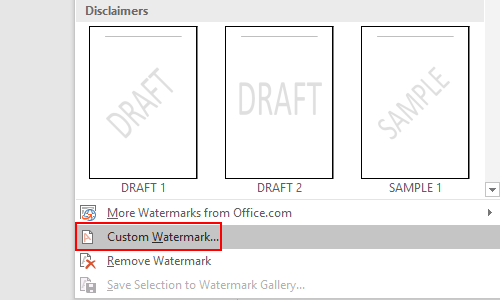
4. In this Printed Watermark interface you can select Text watermark to custom the content and style of watermark. Click OK to implement it.
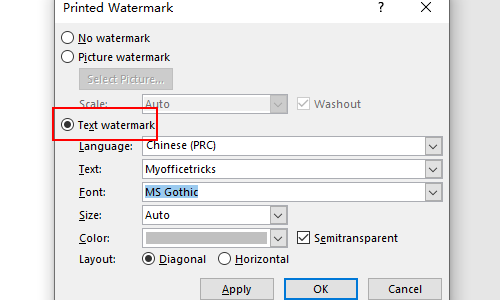
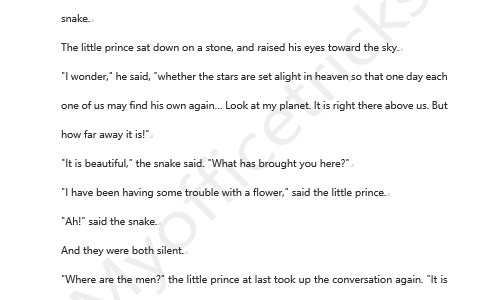
3 Methods to Remove Watermark
Method 1:
Click Design – Watermark – Remove Watermark
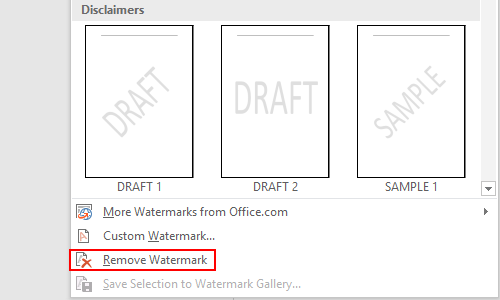
Method 2:
Click Custom Watermark, select No watermark and hit OK to implement it.
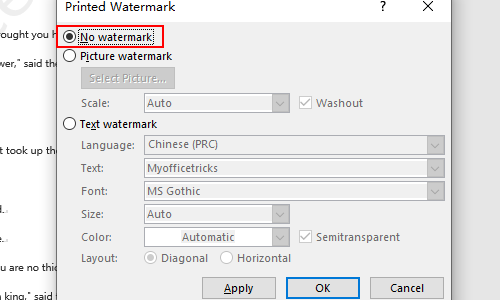
Method 3:
Double click the header to enable Header & Footer Tools.
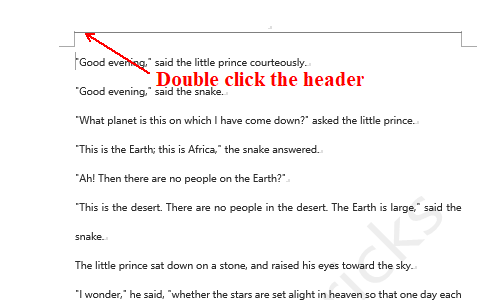
Disable the Show Document Text selection.
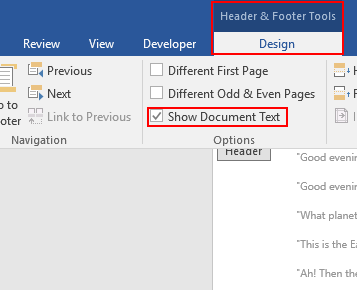
Then click the watermark area in your document. Press Delete or Backspace key to remove it.
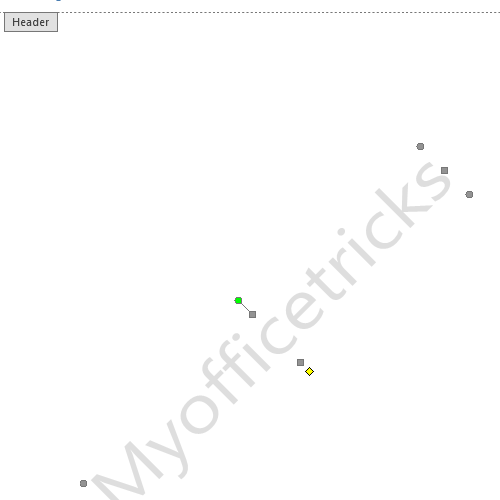
Click Close Header and Footer to quit Header & Footer Tools.
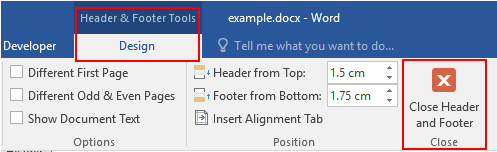
Now there shall be no watermark in your document.

Leave a Reply