You may already know how to add password to a document. But if you tend to encrypt all the Word documents on your computer for the safety of information, you can only repeat the same operation to add password to each of them by normal means. In fact, you can do all these work at once with Macros.
Switch to View tab, click Macros and choose Record Macro… to record a series of your operations.
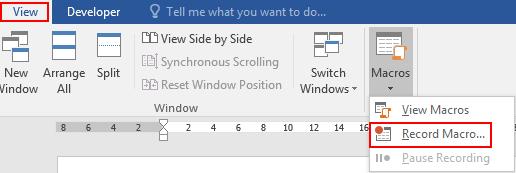
Input a Macro name for identifying, and Store macro in All Documents (Normal.dotm). Then you can feel free to typing a paragraph of Description or not.
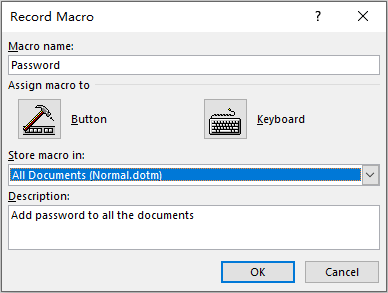
Click OK to confirm the settings then it’s time to record your actions. Please don’t perform any operation superfluous in this process otherwise it will be recorded into the Macro as well.
Click File – Info – Encrypt with Password.
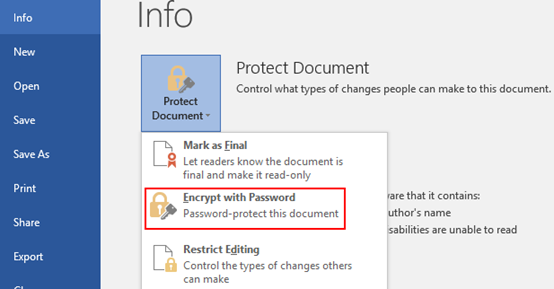
Input a password and reenter it for confirmation.
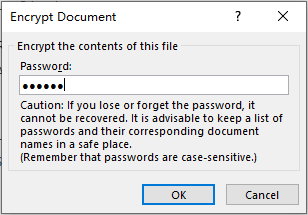
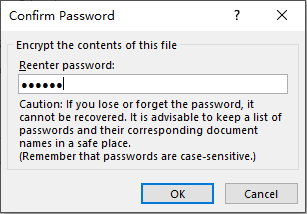
After setting the password, click Stop Recording in Macros. Then choose View Marcos and you can see the macro you just recorded is already in the list.
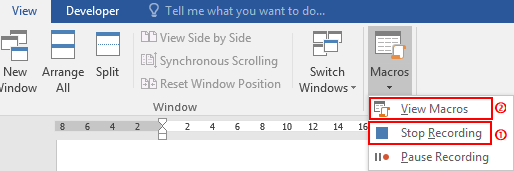
The macro will run automatically every time you close a document and Word asks if you “want to save any changes”. You should select Save to encrypt the document or you can click Don’t Save to quit without running the Macro.
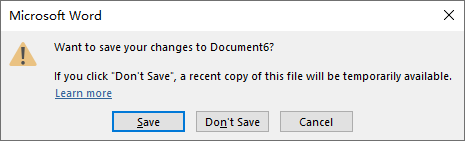
If you choose Save, next time you open the file will see the popping out window requires you to enter the password.
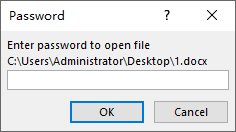

Leave a Reply